Книга: Pinnacle Studio 11
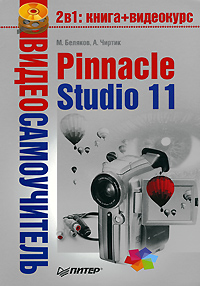
Pinnacle Studio 11
Нередко случается, что видеоматериалы, напоминающие нам о значительных моментах нашей жизни, сняты исключительно плохо: камера ходит ходуном в руках оператора, цвет лиц неестественный, какой-то посторонний шум на заднем плане… Таких досадных мелочей может быть множество, и они могут изрядно подпортить настроение при просмотре.
Однако не стоит унывать, потому что книга, которую вы держите в руках, поможет вам больше не зависеть от обстоятельств: все огрехи любительской съемки устраняются программой Pinnacle Studio довольно легко. Более того, снятое cобственноручно вами видео вы сможете превратить в фильм, по своему качеству почти не уступающий профессиональному: нарезать сцены и поместить их в нужном порядке, наложить фоновую музыку, добавить титры или облагородить ролик каким-нибудь другим способом – возможностей у программы очень много.
В книге практически отсутствуют пошаговые алгоритмы выполнения примеров, что приближает ее к учебникам и руководствам.
Ввиду того что Pinnacle Studio считается «программой для домохозяек», то есть для непрофессионалов, книга написана так, чтобы быть понятной среднему пользователю. Из числа технических подробностей приводятся только самые необходимые, и вовсе отсутствует специфическая терминология, понятная только операторам и фотографам.
Книга содержит графический материал, который будет отнюдь не лишним при освоении новой программы.
Сравнительно небольшой объем книги объясняется тем, что к тексту прилагается видеокурс, уроки которого идут в той же последовательности, что и главы в книге: от захвата видеосигнала с цифровой камеры и до записи конечного фильма на винчестер или DVD. Это, впрочем, не говорит о том, что просмотр всех роликов полностью избавляет от чтения книги. Наоборот, книга и видеокурс связаны тем, что уроки освобождают вас от мучительных поисков нужной кнопки по всему экрану, а текст куда более содержателен и будет служить справочником.
От издательства
Ваши замечания, предложения, вопросы отправляйте по адресу электронной почты [email protected] (издательство «Питер», компьютерная редакция).
На веб-сайте издательства http://www.piter.com вы найдете подробную информацию о наших книгах.
Знакомство с Pinnacle Studio
• Системные требования к домашней видеостудии
• Установка программы
• Интерфейс и принцип работы с Pinnacle Studio
• Управление проектами
• Прочие полезные функции
Эта глава является вводной в вопрос о непосредственном использовании программы Pinnacle Studio. Здесь рассмотрены требования к оборудованию и программному обеспечению компьютера, основные этапы установки, а также основные принципы и некоторые особенности работы с программой Pinnacle Studio.
Системные требования к домашней видеостудии
Обработка видео – достаточно ресурсоемкая задача, потому неудивительно, что в отношении ресурсов системы Pinnacle Studio является достаточно «прожорливой» программой. Поэтому прежде всего уделим внимание требованиям, которым должна отвечать система, чтобы работать с Pinnacle Studio было комфортно.
Для работы Pinnacle Studio 11 на компьютере должна быть установлена операционная система Windows XP или Windows Vista, DirectX версии не ниже девятой, а также корректные драйверы для видео– и звуковой карты и прочего оборудования. При недостаточно высокой производительности компьютера либо при конфликтах Studio с установленным оборудованием нелишним будет заглянуть на сайт производителей комплектующих за свежими драйверами.
Процессор и оперативная память
Для комфортной работы с Pinnacle Studio 11 в Windows XP разработчики рекомендуют наличие в системе процессора Intel Pentium или AMD Athlon с тактовой частотой не ниже 1,4 ГГц (для комфортной работы желателен процессор с частотой не ниже 2,4 ГГц).
Для работы в Windows Vista рекомендуется процессор Intel Pentium HT или AMD Athlon с частотой не менее 2,4 ГГц или двухъядерный процессор (например, Intel Pentuim Core Duo) с частотой не менее 1,6 ГГц.
Теперь пару слов об оперативной памяти. Для работы в Windows XP нужно как минимум 512 Мбайт. Чем больше памяти, тем лучше (рекомендуется 1 Гбайт и более). Для работы с видео в формате HD минимальный объем – 1 Гбайт.
Для работы в среде Windows Vista с видео нормального разрешения потребуется не менее 1 Гбайт оперативной памяти. А для работы с видео высокого разрешения лучше обзавестись 2 Гбайт памяти.
При обработке видеоматериала Studio активно использует возможности видеокарты не только при просмотре, но и при расчете видео (применение эффектов, переходов и др.). Потому требуется производительная видеокарта минимум с 64 Мбайт видеопамяти. Естественно, видеокарта должна быть совместимой с DirectX 9 и выше. Для работы с видео в формате 720p HD минимальным требованием является наличие 128 Мбайт видеопамяти, а для работы с 1024i HD – 256 Мбайт. Причем в этом случае рекомендуется использовать видеоплаты ATI Rodeon 9600, NVIDIA GeForce 6 или более производительные.
Если видеокарта поддерживает вывод на дополнительный монитор или телевизор, то их можно применять для предварительного просмотра видеоматериала. Правда, при этом придется повозиться с настройками рабочего стола Windows и Studio, о чем будет рассказано далее.
Звуковая карта также должна быть совместима с DirectX 9. Для прослушивания объемного звукового сопровождения потребуется звуковая система с функцией Surround.
При необходимости записи дикторского комментария будет нужен микрофон, а также наушники (для исключения помех от акустической системы при записи голоса).
Для работы с Pinnacle Studio 11 понадобится монитор с разрешением как минимум 1024 × 768 (в отличие от предыдущей версии, для которой минимальное разрешение – 800 × 600). При меньшем разрешении по краям окна программы будут видны полосы прокрутки.
Для домашней видеостудии очень важны характеристики жесткого диска.
Только для установки программы Pinnacle Studio 11 может потребоваться более 1 Гбайт (зависит от того, какие компоненты программы будут установлены) плюс около 3 Гбайт для дополнительных (бонусных) компонентов. К тому же много дискового пространства требуется для работы с несжатым видео: 1 с несжатого цифрового видеоматериала занимает 3,6 Мбайт, 1 мин – 216 Мбайт и 1 ч – соответственно 12 960 Мбайт. Для хранения рабочих видеоматериалов используется и более экономичный формат MPEG, но при внесении многочисленных правок может значительно ухудшиться качество конечного варианта фильма.
Во время захвата видео получаемые с камеры или видеопроигрывателя кадры обрабатываются в реальном времени, поэтому недостаточная производительность жесткого диска (даже при высоком быстродействии других частей системы) оборачивается потерянными кадрами, что ухудшает качество видеоматериала. Кроме того, быстродействие жесткого диска положительно влияет на общую производительность системы, так как обеспечивает большую скорость обмена данными с файлом подкачки.
Для осуществления захвата и работы с видео качества DV должна обеспечиваться скорость работы диска около 4 Мбайт/с. Вообще, лучше всего завести отдельный жесткий диск, используемый только для хранения видеоматериалов. Это исключит «провалы» производительности диска, связанные с его использованием в самый неподходящий момент другими параллельно работающими приложениями.
Если же отдельного жесткого диска нет или диск обладает недостаточным быстродействием, то его производительность можно увеличить методами, описанными в подразд. «Диск для захватываемого видео» разд. «Режим захвата» гл. 2.
Для записи видео на DVD естественным требованием является наличие в системе записывающего DVD-привода. Соответственно для записи VCD и S-VCD потребуется как минимум записывающий привод компакт-дисков.
Оборудование для ввода видеосигнала в компьютер (захвата видео) может быть самым разным в зависимости от того, какой сигнал захватывается – цифровой или аналоговый. К тому же производимое на сегодняшний день оборудование может использоваться как для вывода, так и для захвата. Более подробно об оборудовании для захвата/вывода видео рассказано в гл. 2.
Далее рассмотрим действия при установке и первоначальной настройке программы Pinnacle Studio Plus 11.
Установка Pinnacle Studio, как и любой программы, начинается с вставки носителя, на котором поставляется программа, в привод чтения компакт-дисков и DVD. Обычно программа установки запускается автоматически. Если этого не произошло или автозапуск программы установки был отменен (например, удержанием клавиши Ctrl), то самостоятельно открываем диск с помощью любого файлового менеджера (того же Проводника Windows) и запускаем Setup.exe. В результате появляется первое окно программы установки, показанное на рис. 1.1.
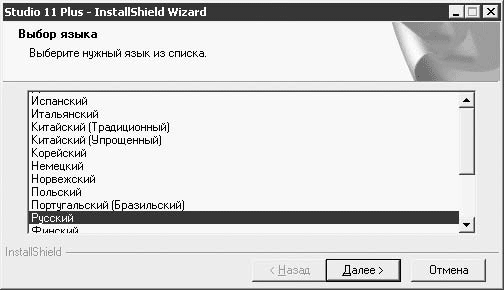
Рис. 1.1. Выбор языка программы
После выбора языка собственно и начинается установка. С самого начала будет предложено произвести регистрацию программы. Для ее осуще ствления необходимо ввести некоторые данные в поля окна, показанного на рис. 1.2. Серийный номер Pinnacle Studio – необходимая составляющая этих данных – должен быть указан на диске или в документах, прилагающихся к компакт-диску.
Без регистрации возможности Pinnacle Studio будут несколько сокращены. При желании регистрацию можно отложить, нажав соответствующую кнопку в окне, приведенном на рис. 1.2. В этом случае окно регистрации появится только при обращении к функциям, требующим регистрации. Ниже мы рассмотрим, как активировать все возможности программы без необходимости регистрации с помощью Интернета.
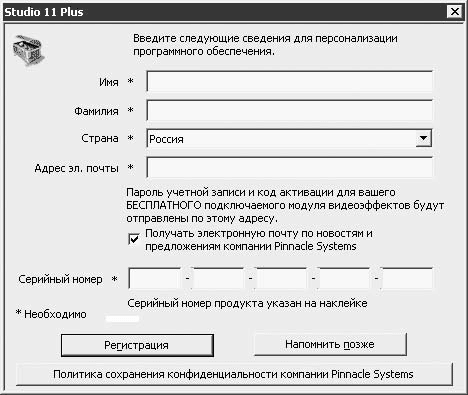
Рис. 1.2. Окно регистрации программы
Далее следует окно с текстом лицензионного соглашения, которое вы, естественно, должны принять, если хотите продолжить установку.
На рис. 1.3 приводится окно, следующее за окном с текстом лицензионного соглашения. В этом окне нужно не забыть изменить путь, по которому будет установлена программа, если предложенная по умолчанию папка вас не устраивает (например, на предлагаемом для установки диске мало свободного пространства).

Рис. 1.3. Выбор типа и пути установки
Что касается вида установки, то, естественно, наибольшие возможности предоставляет выборочная установка. Окно выбора компонентов, появляющееся при этом, показано на рис. 1.4. В этом окне можно практически все оставить без изменений, если жесткий диск располагает необходимым свободным пространством.
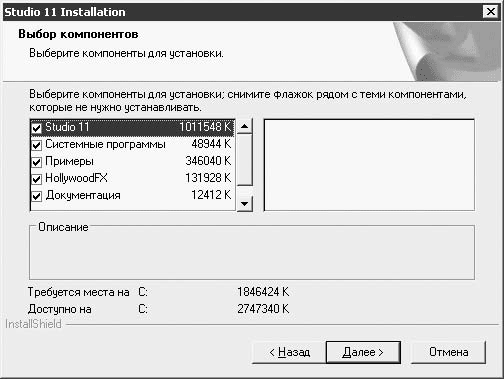
Рис. 1.4. Выбор устанавливаемых компонентов
После выполнения описанных шагов остается подтвердить готовность к установке и довольно длительное время наблюдать за окном, показывающим процесс установки программы. С этого момента установка проходит в автоматическом режиме. Вмешательство пользователя потребуется в случае отсутствия компонентов Studio на выбранном языке установки, а также при появлении ошибок, возникающих, впрочем, не слишком часто.
По окончании установки стандартных компонентов Pinnacle Studio можно установить дополнительные компоненты (Bonus Content), поставляемые вместе с программой и находящиеся на втором диске.
В завершение установки на экране должно появиться окно, показанное на рис. 1.5.
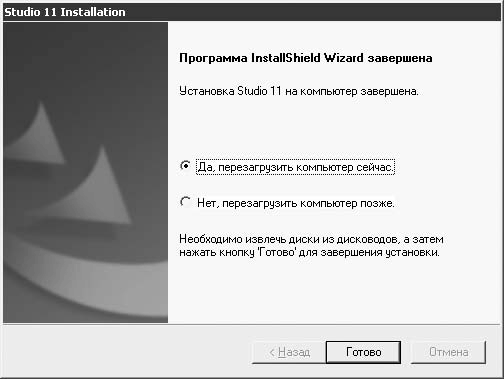
Рис. 1.5. Завершение установки
Компьютер лучше перезагрузить. Кстати, часто (но не в случае установки Pinnacle Studio) инсталляторы на вопрос о возможности перезагрузки компьютера предлагают только один вариант ответа – утвердительный.
Редко большой программный продукт обходится без ошибок. Версия 8 Pinnacle Studio не отличалась стабильностью при редактировании длинных видеороликов, вставке в них изображений и т. д. Для этой версии программы вышло много дополнений и «заплаток». Версия 9 отличалась большей стабильностью и имела новые функции. В версии 10 количество проблем также было относительно невелико.
Будем надеяться, последняя версия Studio еще больше порадует вас стабильностью и производительностью. Тем не менее стоит изучить содержимое диска с Pinnacle Studio (или заглянуть в Интернет) и установить обновление, если таковое имеется. В момент написания этой книги было доступно обновление Studio до версии 11.1.1.5224.
Активация дополнительных возможностей
В этом подразделе описана активация дополнительных возможностей Pinnacle Studio без регистрации через Интернет. Правда, для этого у вас должен быть код активации программы. Совсем не обязательно активизироваться сразу же после установки программы. Заблокированные возможности Studio дадут о себе знать лишь при попытке их использования.
Чтобы найти окно ввода ключа активации, можно «побродить» по окнам, появляющимся при запуске незарегистрированной программы (начиная с окна, показанного на рис. 1.2). Можно также нажать кнопку Напомнить позже и после запуска Studio воспользоваться командой меню Помощь → Ввод ключей активации (рис. 1.6).

Рис. 1.6. Меню ввода ключей активации
В появившемся окне (рис. 1.7) следует ввести как минимум один ключ для активации одной функции или группы функций Studio.
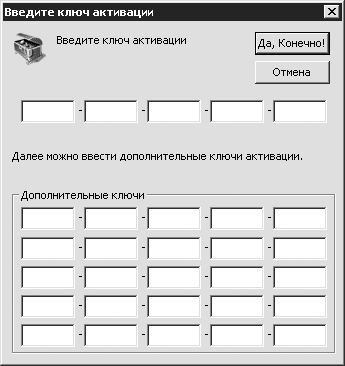
Рис. 1.7. Ввод ключей активации
С помощью показанного на рис. 1.7 окна следует по отдельности активировать такие возможности Studio, как преобразование видео в MPEG-2, работа со звуком в формате MP3, вывод в MPEG-4. Этими возможностями, естественно, список не заканчивается.
Интерфейс и принцип работы с Pinnacle Studio
Окно программы Pinnacle Studio с пустым (только что созданным) проектом приведено на рис. 1.8.
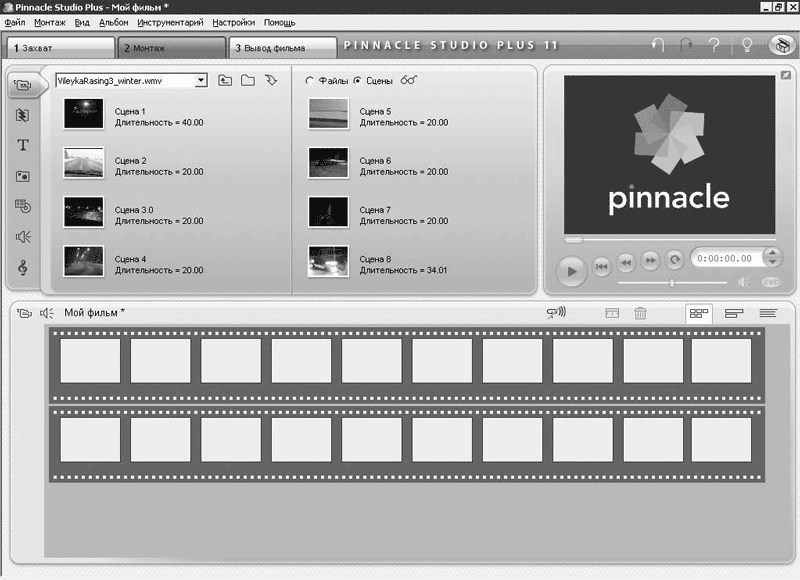
Рис. 1.8. Интерфейс Pinnacle Studio
Обратите внимание на три кнопки (имитирующие вкладки) в верхней части окна. С их помощью происходит переключение режимов работы программы. Режимов всего три, поэтому и подразумевается три стадии обработки видео (кнопки слева направо): захват видео с камеры или иного устройства, монтаж (редактирование) видеоматериала и вывод готового фильма.
Обычно захват является первым этапом обработки видео: материал переписывается с помощью специальных устройств с камеры, DVD– или VHS-проигрывателя. Об этом этапе мы подробно поговорим в гл. 2. Однако захват является не обязательно первым этапом работы с видео: часть видеоматериала может уже находиться на компьютере, и в этом случае можно сразу приступать к редактированию фильма.
Больше всего времени при работе со Studio приходится проводить в режиме монтажа. В этом режиме можно изменять длину и последовательность фрагментов в фильме, добавлять эффекты, музыку, дикторский текст и выполнять еще много разнообразных действий. Как раз этот режим является активным в окне на рис. 1.8. Подробно о редактировании видео средствами Studio мы поговорим в гл. 4.
Последний режим работы Studio – вывод фильма. Настройки этого режима позволяют указать тип целевого носителя для фильма и оптимальным образом настроить программу для вывода фильма в требуемом виде.
Вернемся к внешнему виду главного окна Pinnacle Studio. Окно визуально разделено на три части. На рис. 1.8 показано разделение окна для режима Монтаж. Подобное разбиение главного окна на части применяется во всех режимах работы программы, что позволяет даже начинающему пользователю легко ориентироваться среди многочисленных функций программы. Подробно предназначение всех элементов интерфейса рассмотрено в соответствующих главах далее в книге.
Главное, что следует отметить в интерфейсе Pinnacle Studio, – это простота, легкость поиска и использования функций. Конечно, некоторое обучение работе с программой требуется, ведь редактирование видео – процесс все-таки достаточно сложный, и некоторые шаги в этом процессе недостаточно очевидны новичку. Но простой интерфейс Studio способствует быстрому освоению программы.
В завершение главы стоит рассказать о проектах, то есть о том, с чем, собственно, предстоит работать в программе Pinnacle Studio.
При создании нового фильма в Pinnacle Studio создается проект, в файлах которого (нас не сильно должно волновать, какие это файлы) сохраняются настройки, данные используемых в проекте видео– и аудиофрагментов, просчитанный материал и многое другое.
Pinnacle Studio поддерживает следующие проекты форматов: 4:3 и 16:9. Цифры означают пропорции ширины и высоты генерируемого видеоизображения. Формат 4:3 соответствует используемому на телевидении. Формат 16:9 используется при создании широкоформатных фильмов, которые соответственно предназначены для просмотра на устройствах, поддерживающих такой формат.
Еще одной характеристикой генерируемого видеоизображения является способ кодирования цвета (NTSC, PAL, SECAM и пр.).
По умолчанию формат проекта определяется по формату первого добавленного в проект фрагмента видео. Часто это является наилучшим вариантом. Но можно также вручную указать формат проекта. Для этого воспользуемся окном Настройка Pinnacle Studio Plus (рис. 1.9). К нему мы будем обращаться еще много раз. Параметры проектов, в том числе и формат, устанавливаются на вкладке Параметры проекта. Открыть окно параметров сразу на показанной на рисунке вкладке можно с помощью команды меню Настройки → Параметры проекта.
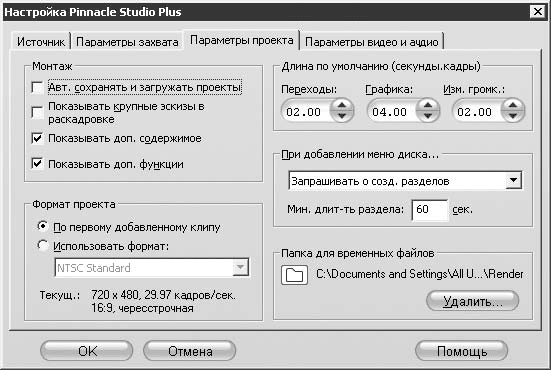
Рис. 1.9. Параметры формата проекта
Показанная в левой нижней части рисунка область настроек Формат проекта как раз предназначена для выбора: определять формат проекта по первому добавленному фрагменту видео или вручную. Если нужно явно указать Studio, какой формат должен иметь проект, то следует установить переключатель Формат проекта в положение Использовать формат и в раскрывающемся списке чуть ниже выбрать требуемый формат.
Создание и открытие проекта аналогичны таким же действиям в любой программе, работающей с сохраняемыми на диск документами, например с текстовым редактором (Блокнот, Microsoft Word).
Если в параметрах проектов не установлен флажок Авт. сохранять и загружать проекты, то каждый раз при открытии Studio создается пустой проект, которому присваивается имя Мой фильм #, где # – автоматически генерируемый номер. Для явного создания нового проекта используется команда меню Файл → Новый проект.
Для открытия проекта предназначена команда меню Файл → Открыть проект, при выборе которой появляется окно открытия файла, показанное на рис. 1.10.
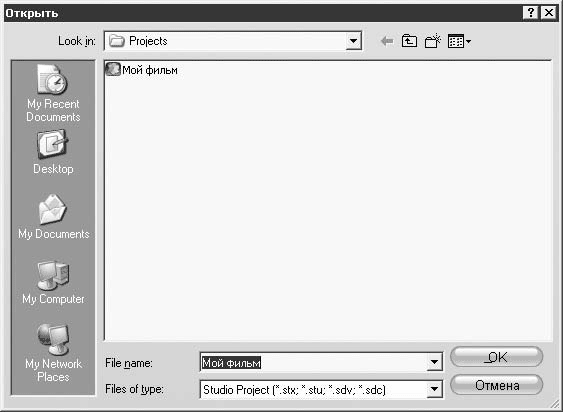
Рис. 1.10. Открытие проекта
С помощью показанного на рисунке окна указывается положение и имя файла проекта (расширение файлов проектов Pinnacle Studio 11 – STX).
Принцип сохранения в Pinnacle Studio 11 несколько отличается от принципа сохранения файлов в других приложениях. В Studio сохранение во многих случаях выполняется автоматически, что позволяет при сбое программы продолжить работу с проектом, в котором если и были потеряны изменения, то только самые последние, не зафиксированные в проекте (например, редактируемый титр).
Как показал опыт работы с программой Pinnacle Studio, даже в случае, когда мы создаем проект и работаем с ним без сохранения (функция автоматического сохранения отключена), изменения (например, применение операций видеомонтажа, добавление эффектов, титров и т. д.) записываются на жесткий диск. На винчестере создаются файл и папка проекта с автоматически сгенерированным именем. Если при выходе из Studio утвердительно ответить на вопрос, нужно ли сохранять отредактированный проект, можно ввести имя проекта (в том числе отличающееся от сгенерированного при создании), под которым он и будет сохранен окончательно. Если ответить, что проект сохранять не нужно, то созданные в процессе редактирования нового проекта файлы и папки будут удалены.
Особо стоит отметить ситуацию, когда работа программы Pinnacle Studio завершается неправильно (ошибка самой программы, аварийное завершение работы операционной системы и т. д.). В последнем случае Studio при последующем запуске предложит возобновить работу с проектом (ведь файлы проекта с самыми последними изменениями на диске остались). Окно, открывающееся в этой ситуации, приводится на рис. 1.11.
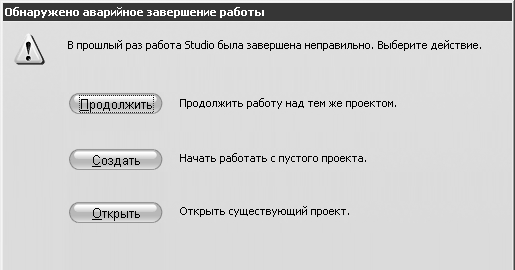
Рис. 1.11. Выбор действия при аварийном завершении Studio
Кроме возобновления работы с тем же проектом можно открыть другой проект или создать новый пустой проект и начать с ним работу.
Если установить флажок Авт. сохранять и загружать проекты, выделенный на рис. 1.12 (команда меню Настройки → Параметры проекта), то Studio перестанет задавать вопрос о необходимости сохранения проекта при выходе из программы, так как все данные проекта уже сохранены.

Рис. 1.12. Флажок для автоматического сохранения
При последующем запуске программа вернется к редактированию последнего проекта. Имя, под которым проект сохраняется на жестком диске, будет выбираться уже при создании.
Полезной альтернативой команде меню Файл → Сохранить как является функция переименования проекта. Данная функция обладает следующими свойствами:
• не создает копии проекта;
• оставляет проект в папке, в которой он был ранее сохранен (при переименовании нужно только ввести новое имя проекта).
Чтобы сменить имя текущего (открытого в Studio) проекта, воспользуйтесь командой меню Файл → Переименовать проект. Появится окно для ввода нового имени проекта (рис. 1.13).

Рис. 1.13. Переименование проекта
Введите название проекта и нажмите кнопку OK (или клавишу Enter). Если в папке, в которой сохранен проект, нет проектов Pinnacle Studio с таким же именем, то переименование на этом закончено (файл STX и папка со вспомогательными файлами проекта будет переименована). Если же было введено имя уже существующего проекта, сохраненного в той же папке, то будет выведено сообщение Проект с таким именем уже имеется в этой папке. В таком случае остается или указать другое имя проекта, или отказаться от переименования.
Когда длительность фильма, редактируемого в Pinnacle Studio, велика (полчаса, час и более), файлы проекта могут занимать на диске очень много места. Когда часть проектов становится ненужной (фильм создан, DVD или видеокассеты записаны), их можно удалить. Для удаления проектов в Studio предусмотрена отдельная команда меню Файл → Удалить проекты, при выборе которой открывается окно, показанное на рис. 1.14.

Рис. 1.14. Удаление проектов
В списке окна Удаление проектов перечислены известные программе проекты, а также, помимо некоторых других сведений, показан объем дискового пространства, занимаемого каждым проектом. Для удаления один или более проектов выделяются в списке (для выделения нескольких элементов удерживается Ctrl или Shift на клавиатуре), после чего нажимается кнопка Удалить.
Внимание!
Будьте внимательны при нажатии кнопки Удалить: Studio не просит подтверждения.
В ходе работы над проектом Studio создает дополнительные файлы, в которые сохраняет промежуточные данные, такие как результат просчета видеоэффектов, переходов и т. д. Впоследствии данные в этих файлах используются для предварительного просмотра и ускоренного вывода фильма. Для проекта, в котором редактируется видеоматериал хорошего качества и большой длительности (час и более), размер дискового пространства, занимаемого временными файлами, может достигать десятков гигабайт.
Если во время работы над проектом временные файлы, создаваемые программой Studio, действительно очень полезны, то по ее завершении они лишь занимают место на диске. В Pinnacle Studio предусмотрена возможность удаления временных файлов одного или нескольких проектов. Для этого следует использовать команду меню Файл → Удалить временные файлы. В результате выбора этой команды меню появляется окно (рис. 1.15).
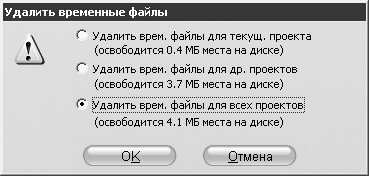
Рис. 1.15. Удаление временных файлов
С помощью показанного на рис. 1.15 окна можно удалить временные файлы для текущего проекта (верхний вариант), временные файлы для всех проектов, кроме текущего (средний вариант), или временные файлы всех проектов (нижний вариант).
В Studio предусмотрена возможность задания папки (и соответственно диска), в которой будут размещаться временные файлы проектов. Поскольку для таких файлов может потребоваться много места, то рациональнее для их хранения выбрать самый большой диск. И лучше, чтобы диск, выделенный для хранения временных файлов, не был системным (обычно системным является диск C:).
Папку для временных файлов можно выбрать на вкладке Параметры проекта в окне Настройка Pinnacle Studio Plus (вызывается командой меню Настройки → Параметры проекта). Область, указывающая путь папки для временных файлов, представлена на рис. 1.16. При нажатии кнопки

открывается окно выбора папки.
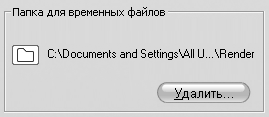
Рис. 1.16. Область, указывающая путь к папке с временными файлами
В этой области также присутствует кнопка Удалить, нажатие которой открывает рассмотренное окно Удалить временные файлы (см. рис. 1.15).
Помимо функций программы, выполняющих строго определенные действия в узкой области (например, подрезка клипов, добавление титров и т. д.), в Pinnacle Studio реализованы функции, доступные практически всегда и являющиеся очень полезными. Описание этих функций приведено ниже.
Многие действия, произведенные над проектом, можно отменить. Выполняется это с помощью команды меню Монтаж → Отменить <действие>. Вместо <действие> после слова Отменить в названии пункта меню записано, какое конкретно действие будет отменено. Команда отмены вызывается также нажатием сочетания клавиш Ctrl+Z на клавиатуре.
Если возникла необходимость повторить отмененное действие, то можно использовать команду меню Монтаж → Повторить <действие> (сочетание клавиш Ctrl+Y).
При использовании версии 11 Studio помните, что кроме резервного копирования всего проекта альтернативы командам отмены и повторения действий нет – не получится сохранить проект, выполнить действия и вернуться к сохраненной версии без изменений. Как сказано выше в главе, изменения при редактировании проекта тут же отражаются в файлах проекта на диске. Неудачные изменения придется отменять или поправлять.
Для быстрого доступа к командам отмены и повторения предназначены также кнопки

и

в верхней правой части главного окна Pinnacle Studio.
Еще одним средством получения оперативной информации о функциях Pinnacle Studio является реализованная в программе справочная система. В любой момент работы с программой справку можно вызвать с помощью команды меню Помощь → Разделы помощи (клавиша F1) или кнопки

в правой верхней части главного окна Pinnacle Studio.
Еще один вид справки, реализованный в Studio, – всплывающие подсказки. Включается/выключается показ подсказок установкой или снятием флажка в меню Помощь → Показывать подсказки. Внешний вид всплывающей подсказки представлен на рис. 1.17.
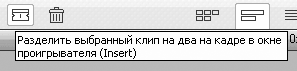
Рис. 1.17. Всплывающая подсказка
Подсказка появляется, если подвести указатель мыши к интересующему элементу интерфейса программы, например к кнопке. Подсказки предусмотрены для многих, но не для всех, элементов интерфейса.
Захват
• Режим захвата
• Цифровой захват
• Аналоговый захват
• Импорт видео с DVD
• Импорт мультимедиа
Захватом (англ. capture) называется процесс переноса видео с цифрового или аналогового устройства на компьютер. При захвате видео с аналогового устройства производится оцифровка видео с заданным качеством (подробнее об этом далее в главе).
Результат процесса захвата – один или несколько файлов видео на жестком диске компьютера, с которыми уже может работать Pinnacle Studio. Случается, что части или весь материал отснят с помощью устройств вроде цифровых фотоаппаратов, которые сохраняют отснятые клипы уже в виде видеофайлов (к примеру, формата AVI). Фрагменты такого материала просто переписываются на винчестер и могут использоваться в проектах Studio. По сути, захват является отнюдь не обязательным, но логически первым шагом в работе с видео.
Перед описанием непосредственно процесса захвата стоит подробно рассказать об особенностях использования Pinnacle Studio в режиме захвата.
Пример внешнего вида Pinnacle Studio в режиме захвата приведен на рис. 2.1.
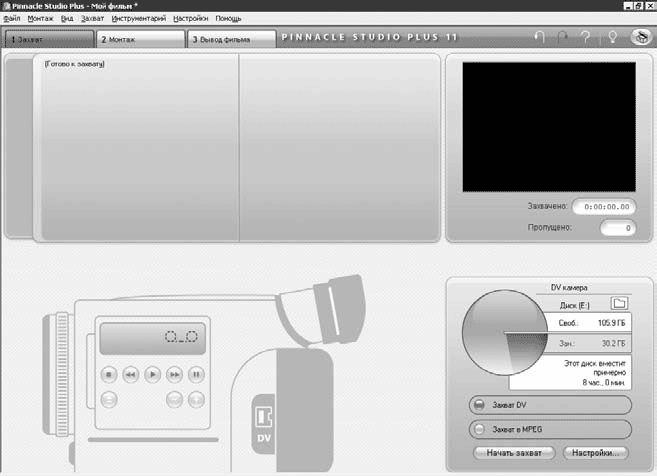
Рис. 2.1. Studio в режиме захвата
В случае, показанном на рисунке, захват осуществляется с цифровой камеры. Поэтому в левой нижней части окна присутствует панель управления камерой (Контроллер видеокамеры). Работу с этой панелью рассмотрим позже, при описании захвата с цифровой камеры. Обратимся к оставшимся трем частям интерфейса.
Итак, на рис. 2.1 кроме панели управления камерой, вы видите следующие элементы:
• Альбом (левая верхняя часть окна) – область, в которой в виде эскизов представлены сцены из захваченного за один сеанс видеофайла; также в Альбоме можно задавать комментарии к сценам;
• Проигрыватель (правая верхняя часть окна) – область, где показывается захватываемое видео (если установлен соответствующий флажок);
• Дискометр (правая нижняя часть окна) – область, в которой показывается объем пространства, доступного на диске-приемнике; к тому же он используется для выбора диска-приемника и некоторых других описанных далее действий.
Функции первых двух элементов интерфейса в режиме захвата значительно ограничены. Полностью возможности Альбома и Проигрывателя рассмотрены в гл. 3.
Круглая область Дискометра и надписи справа от нее дают представление о том, сколько свободного места на заданном жестком диске и приблизительно какая длительность видео в выбранном формате на нем поместится. Названия жесткого диска, папки и имени файла, в котором будет сохранено захватываемое видео, указываются в окне сохранения файла, вызываемом нажатием кнопки

Pinnacle Studio автоматически распознает установленные на компьютере устройства, пригодные для захвата видео и аудио. К примеру, захват видео может быть произведен как с цифровых камер, проигрывателей, платы ТВ-тюнера, так и с аналоговых устройств, подключенных к компьютеру с помощью специального оборудования. В большинстве случаев при захвате видео из аналоговых источников возможно указать, с какого устройства принимать звук (например, с платы Pinnacle Studio Delux Analog или со входа звуковой карты).
Источник для захвата видео и аудио выбирается в области Устройства захвата (рис. 2.2) на вкладке Источник окна настроек Studio (команда меню Настройки → Источник).
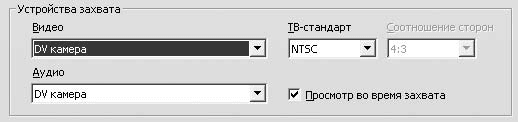
Рис. 2.2. Настройка устройства захвата
В этой области есть раскрывающийся список Видео, в котором выбирается источник для захватываемого видео. Соответственно в раскрывающемся списке Аудио можно выбрать источник аудиосигнала (список доступных вариантов зависит от выбранного варианта в списке Видео).
Раскрывающийся список ТВ-стандарт позволяет выбрать стандарт кодирования цветного изображения, совместимый с используемым устройством захвата или платой ТВ-тюнера. К примеру, на телевидении России, Беларуси чаще используются стандарты SECAM и PAL, в Северной Америке, Японии – NTSC. Используемый в устройстве захвата или другом источнике стандарт кодирования можно узнать из документации к этому устройству.
Раскрывающийся список Соотношение сторон позволяет указать формат захватываемого аналогового видеоизображения (4:3 или широкоформатное 16:9 видео).
Во время захвата можно просматривать поступающее в компьютер изображение в Проигрывателе. Это очень удобно. Однако если производительность компьютера окажется недостаточной, то ценой просмотра будут пропущенные кадры захватываемого видео. Для включения/отключения возможности просмотра достаточно установить/снять флажок Просмотр во время захвата.
Захватывать цифровое видео с помощью Pinnacle Studio можно в форматах DV, MPEG (MPEG-1 или MPEG-2). Выбор формата для захвата зависит от того, в каком формате предполагается выводить проект, будет ли захваченное видео подвергаться монтажу или его просто необходимо преобразовать в формат MPEG.
Формат DV сохраняет видео в несжатом виде (в таком формате видео сохраняется на ленте в цифровой DV-камере). Работа с видео в этом формате позволяет получить более качественное изображение. Но для хранения одной секунды видео в формате DV (разрешение 720 × 480) без звука требуется 3,6 Мбайт дискового пространства.
Формат MPEG удобно использовать, если выводить фильм придется тоже в формате MPEG и предполагается, что захваченное видео будет изменяться незначительно. За счет понижения качества видео достигается огромная экономия дискового пространства. При этом можно выбирать вариант – MPEG-1 или MPEG-2, а также настройки качества, в большей степени совпадающие с теми, которые будут использоваться для вывода фильма. В противном случае (например, если для вывода используется меньшее разрешение) помимо ухудшения качества изображения из-за двойного сжатия видео можно потерять больше времени при выводе фильма.
При выборе формата для захвата следует учитывать еще и то, что при захвате в формате DV повышенные требования предъявляются в основном к производительности файловой системы компьютера. При захвате в формате MPEG на возможность быстрого сжатия видео влияет производительность процессора. Она должна быть достаточной для того, чтобы процессор справлялся со сжатием непрерывно поступающих видеоданных в реальном времени, иначе сжатие будет производиться после захвата, что, естественно, увеличит необходимое для захвата дисковое пространство и время.
Studio позволяет не только выбрать сам формат, но и произвести его детальную настройку. Для этого используется окно настройки с активной вкладкой Параметры захвата, открыть которое можно с помощью команды меню Настройки → Параметры захвата или кнопки Настройки в области Дискометр. Вид вкладки Параметры захвата для формата DV показан на рис. 2.3.
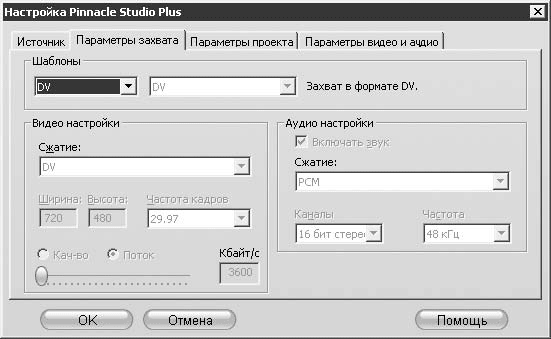
Рис. 2.3. Параметры захвата для формата DV
Как видно на рисунке, изменить значения параметров для формата DV нельзя: они стандартны и соответствуют используемым цифровыми устройствам, поддерживающим формат DV. А вот для формата MPEG доступно изменение множества параметров. Вид вкладки Параметры захвата для формата MPEG показан на рис. 2.4.

Рис. 2.4. Параметры захвата для формата MPEG
Если при захвате видео выбрать формат MPEG, то можно изменять значения параметров, определяющих качество как видео, так и звука. Параметры, влияющие на качество получаемого видеоизображения, задаются в области Видео настройки:
• Стандарт MPEG – в этом раскрывающемся списке можно выбрать алгоритм сжатия MPEG-1 (широко распространенный, поддерживается практически всеми компьютерами на основе Windows) или MPEG-2 (менее распространенный, обеспечивает лучшее качество изображения);
• Разрешение – в данном списке можно указать разрешение получаемого видео (в списке доступны варианты, поддерживаемые выбранным алгоритмом сжатия MPEG-1 или MPEG-2);
• Кач-во – установка переключателя в это положение позволяет с помощью ползунка под ним указать степень сжатия видео;
• Поток – установка переключателя в это положение позволяет с помощью ползунка под ним указать скорость потока видеоданных.
Параметры захвата звука устанавливают с помощью элементов управления в области Аудио настройки:
• Включать звук – снятие этого флажка означает, что звук из источника захвата не записывается; если флажок установлен, то имеет смысл проверить остальные параметры, перечисленные ниже;
• Сжатие – в этом раскрывающемся списке выбирается алгоритм сжатия звука;
• Каналы – в этом раскрывающемся списке можно выбрать тип каналов (моно или стерео) и количество бит, используемое для кодирования звука каждого канала;
• Частота – в этом раскрывающемся списке выбирается частота дискретизации, используемая при оцифровке звука.
Пользователям, которым могут оказаться непонятными перечисленные выше настройки, важно знать о наборе предопределенных настроек качества для захвата в формате MPEG (раскрытый список представлен на рис. 2.5). К тому же задать значения названных параметров видео и звука можно только при выборе варианта Пользоват. в показанном на рисунке раскрывающемся списке.
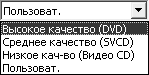
Рис. 2.5. Предопределенные настройки качества MPEG
Если предполагается записывать проект на DVD, то стоит воспользоваться шаблоном Высокое качество. Для вывода на S-VCD подойдет шаблон Среднее качество, и, наконец, для вывода на VDC используется шаблон Низкое качество.
Кроме параметров, определяющих качество захватываемого видео и звука, в MPEG-формате можно указать, когда именно будет происходить сжатие захваченного видео. Для этого в раскрывающемся списке области Захват в MPEG выберите один из трех вариантов:
• Сжатие по умолчанию – позволяет Studio на основе анализа быстродействия процессора самостоятельно определить, будет производиться сжатие во время или после захвата;
• Сжатие во время захвата – сжатие производится во время захвата; если производительность процессора недостаточна для сжатия данных в реальном времени, то во время захвата возможен пропуск кадров;
• Сжатие после захвата – сжатие производится после захвата; в результате увеличивается объем используемого дискового пространства и время захвата (при выборе этой настройки захват с кодированием в MPEG можно выполнить даже на относительно слабом компьютере).
Примечание
При использовании для захвата различных устройств, особенно аналоговых, вид области Шаблоны может изменяться. К примеру, при использовании устройств Pinnacle AV/DV в этой области есть список, позволяющий выбрать только параметры качества, но не формат. К тому же при аналоговом захвате может быть доступен захват в AVI, в чем вы сможете убедиться, просматривая урок «Урок 2.1. Захват» видеокурса. Настройки качества при этом практически совпадают с настройками при захвате в MPEG.
Pinnacle Studio имеет возможность сразу же разбить захваченное видео на фрагменты, называемые сценами. Разбивка на сцены не подразумевает создания разных файлов из одного потока захватываемого видео. Скорее, начало и конец каждой сцены сохраняются в одном из вспомогательных файлов проекта. Впоследствии ссылки на фрагменты исходного видео используются программой.
Каждая выделенная сцена будет представлена в Альбоме отдельным эскизом. При автоматическом разбиении на сцены эскизом будет первый кадр каждой захваченной сцены.
В Studio предусмотрено четыре варианта выделения сцен. Для выбора варианта разбивки на сцены используется область Разбивка на сцены во время захвата на вкладке Источник окна настроек (меню Настройки → Источник), показанная на рис. 2.6.
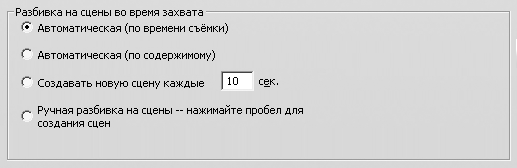
Рис. 2.6. Варианты разбивки на сцены
Рассмотрим, что происходит при выборе каждого из вариантов.
Автоматическая разбивка по времени съемки. Данный вид разбивки пригоден только для видео, записанного в формате DVD. При этом используемая для записи камера должна иметь соответствующие настройки. Во время записи правильно настроенная цифровая камера нумерует каждый кадр в соответствии с датой и временем съемки (для каждого кадра сохраняется так называемый «тайм-код»). В процессе захвата тайм-коды кадров передаются вместе с изображением и звуком.
При автоматическом разбиении по времени съемки (переключатель установлен в положение Автоматическая (по времени съемки)) Studio анализирует тайм-коды каждого кадра и при нахождении разрыва, соответствующего остановке и последующему возобновлению съемки позже, выделяет соответствующие фрагменты видео в отдельные сцены.
Внимание!
Разбиение по времени съемки доступно только при цифровом захвате.
Автоматическая разбивка по содержимому. При данном виде разбивки (переключатель установлен в положение Автоматическая (по содержимому)) Studio анализирует кадры захватываемого видео на наличие значительных изменений в изображении. При нахождении определенных различий в кадрах видео разбивается на сцены в местах найденных изменений.
Автоматическая разбивка на сцены по содержимому, может, не столь эффективна, как разбивка по времени съемки. По крайней мере, при применении данного вида разбивки видео не слишком хорошего качества (или же предварительно сжатого) возможно выделение сцен там, где в реальности было лишь незначительное движение в кадре. Однако при захвате видео в формате DV, которое было отснято за одно включение камеры, попробовать применить этот вид разбивки стоит (хотя бы к короткому фрагменту, чтобы убедиться в возможности или невозможности использования такого разбиения). Если автоматическое разбиение по содержимому не подходит, остается воспользоваться видами разбиения, описанными далее.
Разбивка на фрагменты фиксированной длины. Этот вид автоматической разбивки на сцены включается установкой переключателя в положение Создавать новую сцену каждые ... сек., где на месте многоточия находится поле для ввода длительности сцен в секундах. При использовании такого варианта разбиения Studio просто создает сцены, длительность которых равна заданному значению (длительность последней сцены может быть меньше).
Разбивка на сцены вручную. Установка переключателя в положение Ручная разбивка на сцены – нажимайте пробел для создания сцен предоставляет пользователю возможность самостоятельно выделять сцены при просмотре захваченного видео (если не отключена функция просмотра во время захвата). Создается новая сцена нажатием клавиши Пробел в нужный момент. Возможно, самый большой минус этого способа в том, что вам придется внимательно просматривать весь захватываемый материал.
Как упоминалось в самом начале главы, перед захватом видео Studio позволяет выбрать диск, на который оно будет записываться. Выбрать диск можно с помощью кнопки

которая находится в области Дискометр.
При первом захвате Studio протестирует производительность жесткого диска, чтобы убедиться, что он обеспечивает достаточную скорость сохранения данных.
В настоящее время скорость около 4 Мбайт/с обеспечивают практически все жесткие диски. Речь не идет, конечно, о совсем древних моделях дисков, которые давно сняты с производства.
Однако при работе с видео некоторым пользователям стоит учитывать еще один момент. В формате DV файлы видео занимают очень много места на диске (на 1 ч видео потребуется более 12 Гбайт). В то же время пока еще часто используемая на компьютерах под управлением Windows файловая система FAT32 допускает файлы размером не более 4 Гбайт. Вариантов решения такой ситуации как минимум два:
• захват видео небольшими фрагментами;
• замена файловой системы на поддерживающую большие файлы (NTFS).
Если для захваченного видео отведен отдельный диск, который к тому же не содержит важной информации или пуст, то сменить файловую систему на NTFS средствами Windows (2000, XP) можно с помощью утилиты форматирования жесткого диска (рис. 2.7).
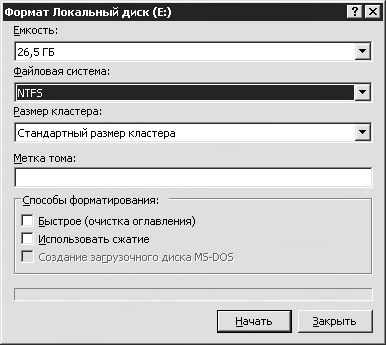
Рис. 2.7. Форматирование диска с созданием файловой системы NTFS
Запустить утилиту форматирования диска можно командой Форматировать контекстного меню, появляющегося при щелчке правой кнопкой мыши на значке соответствующего диска в папке Мой компьютер.
Внимание!
Если вы все-таки отважились на форматирование жесткого диска, предназначенного для захвата видео, то помните, что при форматировании все данные, имеющиеся на этом диске, удаляются.
Если файловую систему сменить на NTFS надо, но удаление данных непозволительно, то можно скопировать нужные данные на другой диск и затем форматировать диск, предназначенный для захвата, после чего вернуть скопированные. Кроме того, можно воспользоваться одной из утилит управления дисками (например, PartitionMagic), позволяющих сменить файловую систему без потери данных.
Захват с цифрового устройства, будь то камера или проигрыватель, по сути представляет собой перенос файла с носителя цифрового устройства (например, ленты камеры) в компьютер. Никаких настроек видеоизображения (яркость, контраст и т. д.) и сопутствующего аудио (громкость, баланс) при цифровом захвате производить не надо. Все изменения цифрового видео и аудио откладываются до этапа редактирования.
Видеокурс
В видеокурсе пример цифрового захвата демонстрируется в уроке «Урок 2.1. Захват».
Интерфейс Studio в режиме захвата с цифровой камеры
Интерфейс в режиме захвата с цифровой камеры показан на рис. 2.1. Подключение цифровой видеокамеры через специальный порт позволяет не только получать от камеры видео, но и управлять ею из Pinnacle Studio. Для управления камерой предназначены кнопки Контроллера видеокамеры, за которыми закреплены следующие функции:
•

– остановка воспроизведения;
•

– перемотка назад;
•

– запуск воспроизведения;
•

– перемотка вперед;
•

– пауза;
•

– показать следующий кадр;
•

– показать предыдущий кадр.
Для захвата с цифровой камеры (DV, HDV и Digital8) в компьютере должен быть установлен адаптер порта IEEE 1394 (FireWire). Это устройство представляет собой небольшую плату, устанавливаемую в PCI-слот материнской платы (рис. 2.8, слева) либо «коробочку», подключаемую к USB-порту (рис. 2.8, справа).

Рис. 2.8. Устройства захвата видео
Разъем на камере, предназначенный для подключения к порту 1394, обычно подписывается DV (рис. 2.9, слева). Естественно, для подключения понадобится также специальный кабель (рис. 2.9, справа).

Рис. 2.9. DV-разъем и кабель для подключения к плате захвата
Внимание!
На некоторых цифровых камерах помимо DV, аналоговых видео– и аудиовыходов может быть выход USB. Чаще всего этот порт не может использоваться для перенесения видео с камеры в компьютер. Функции порта сводятся к перенесению в компьютер отдельных кадров (стоп-кадров).
После того как камера подключена, включена и находится в режиме VTR/VCR/Play, она отображается в раскрывающемся списке Видео на вкладке Источник окна Настройка Pinnacle Studio Plus (см. рис. 2.2). При выборе в качестве источника цифровой камеры области Контроллер видеокамеры камера станет активной и на «дисплее» контроллера высветится ее состояние.
Если камера готова к воспроизведению записанного видео (кассета вставлена, все подключено и включено), но в списке источников видео камера не значится или область Контроллер видеокамеры не показывает наличия кассеты, недоступны органы управления камерой или показано сообщение, представленное на рис. 2.10, то самое время обратиться к справочной системе Pinnacle Studio (меню Помощь → Разделы помощи). В разделе Устранение неисправностей вы сможете найти ряд рекомендаций по устранению различных неисправностей, возникающих при работе с данной программой.
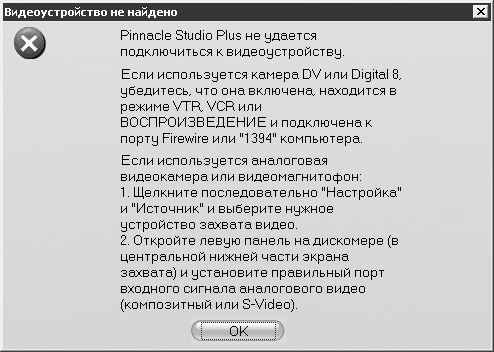
Рис. 2.10. Сообщение об ошибке инициализации камеры
Если камера правильно установлена и распознана, преодолены все сложности (если они возникли), можно попробовать запустить воспроизведение и просмотреть фрагменты видео, записанные на камеру. Если воспроизводимое камерой видео просматривается в Проигрывателе, то теперь все готово к захвату.
В этом подразделе приводится перечень действий, выполняемых при захвате из цифрового источника. Предполагается, что вы уже перевели Pinnacle Studio в режим Захват, выбрали жесткий диск для захваченного видео, в качестве источника задали DV-камеру или подобное устройство, определили формат (DV или MPEG), в котором будет сохраняться захваченное видео, настроили разбивку на сцены. Естественно, подключили камеру, которая распознана и в которую вставлена кассета, перемотанная до нужной позиции. Тогда в области Дискометр нажмите кнопку Начать захват.
В появившемся окне Захват видео, показанном на рис. 2.11, можно оставить без изменений или отредактировать имя файла для захватываемого видео, указать длительность фрагмента. Нажатие кнопки Начать захват в этом окне запускает процесс захвата. При этом название кнопки Начать захват в области Дискометр изменяется на Остановить захват. Данные переносятся из камеры в компьютер.
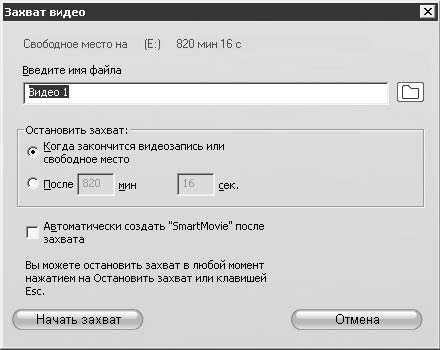
Рис. 2.11. Окно Захват видео
В Проигрывателе просматривается захватываемое видео (если включен просмотр во время захвата), счетчик времени Проигрывателя показывает длительность захваченного видео. Происходит автоматическая разбивка на сцены (если включена), которые отображаются в Альбоме.
В нужный момент захват можно остановить нажатием кнопки Остановить захват в области Дискометр или нажатием клавиши Esc. Кроме того, захват будет автоматически остановлен в случае достижения заданной длины захваченного фрагмента или истощения свободного пространства на жестком диске.
При захвате с цифровой камеры не нужно заботиться о запуске и установке воспроизведения. Эти функции берет на себя Studio.
А вот о чем стоит серьезно задуматься, так это о пропущенных во время захвата кадрах. В поле Пропущено в окне Проигрывателя во время захвата указывается, сколько кадров видео не было записано на диск из-за проблем быстродействия жесткого диска или процессора и видеосистемы. Если значение счетчика во время захвата превышает 1–2, можно обратиться к справочной системе Pinnacle Studio.
За один сеанс захвата Studio может принимать видео только в одном формате (4:3 или 16:9). Если во время захвата будет изменен формат передаваемого в компьютер видео, то будет показано соответствующее сообщение об ошибке. Захват при этом будет остановлен. Если нужно записать видео различных форматов с одной кассеты, то нужно захватывать отдельно видео в формате 4:3 и 16:9.
Кроме захвата цифрового видео Studio можно использовать также для захвата видео из аналоговых источников при наличии, естественно, соответствующего оборудования. В качестве источников видео (и звука) при аналоговом захвате выступают следующие устройства: камера (даже цифровая, аналоговый выход которой подключен к компьютеру), видеомагнитофон, ТВ-тюнер, телевизор и даже веб-камера.
Видеокурс
В видеокурсе процесс захвата видео с аналоговой камеры демонстрируется в уроке «Урок 2.1. Захват».
Интерфейс в режиме захвата с аналоговой камеры
При захвате аналогового видео внешний вид Studio отличается отсутствием области Контроллер видеокамеры и наличием дополнительных частей («крыльев») в области Дискометр. Левая панель (показывается или скрывается нажатием кнопки

в области Дискометр) отвечает за настройки видеосигнала, правая панель позволяет изменить громкость и баланс звука (показывается или скрывается нажатием кнопки

).
Настройка видеосигнала
У некоторых пользователей может возникнуть вопрос: зачем заботиться о коррекции видео на этапе захвата, когда позже, в режиме редактирования, можно применить различные фильтры и эффекты? На самом деле грамотная регулировка параметров видео еще на стадии захвата позволит сэкономить время на просчет проекта. Ведь эффекты, будь то цветокоррекция или изменение общей яркости, все равно нужно просчитывать, обрабатывая каждый кадр уже оцифрованного видео. К тому же при хранении рабочих видеоматериалов в формате MPEG после применения эффектов видео повторно кодируется в MPEG, что дополнительно снижает качество изображения.
Доступность коррекции параметров видео зависит от конкретного (выбранного в окне настроек Studio) устройства захвата, а также от стандарта кодирования видео (PAL, NTSC, SECAM). Вид панели регулировки видео при доступности всех поддерживаемых настроек приведен на рис. 2.12.

Рис. 2.12. Регулировки аналогового видео
Рассмотрим функции, которые выполняют регуляторы, показанные на рис. 2.12 (слева направо):
•

(яркость) – изменяет общую интенсивность света в кадре (увеличивается или уменьшается для всех цветов);
•

(контраст) – изменяет соотношение яркости между темными и светлыми участками изображения;
•

(четкость) – позволяет увеличивать или, наоборот, уменьшать различимость граней предметов в кадре;
•

(оттенок) – смещает цветовой баланс, добавляя в изображение оттенки фиолетового (перемещение регулятора вверх) или зеленого (перемещение вниз);
•

(насыщенность) – регулирует насыщенность цветов изображения; по мере перемещения вниз цветность убывает, пока не получается черно-белое изображение.
Если устройство захвата, подключенное к компьютеру, имеет несколько видеовходов, то с помощью переключателя в верхней части панели (если он отображен) можно указать, к какому именно входу присоединен источник видео.
Подробнее о подключении устройств при аналоговом захвате рассказывается в подразд. «Подключение оборудования» далее в этой главе.
Настройка аудиосигнала
Вторая панель в области Дискометр, доступная при аналоговом захвате, позволяет отрегулировать громкость и баланс захватываемого вместе с видео звука (рис. 2.13). Если звук захватывается, то его источник выбирается на вкладке Источник окна настроек Studio, как рассказано в начале главы.
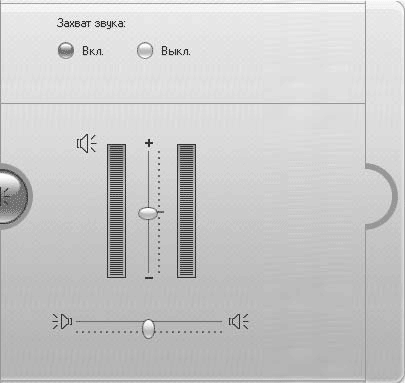
Рис. 2.13. Регулировки звука при аналоговом захвате
На рисунке вертикальный ползунок используется для регулировки уровня громкости звука, горизонтальный – для корректировки баланса при захвате стереозвука (если устройство захвата поддерживает его). Индикаторы по краям регулятора громкости показывают уровни сигнала в каждом канале, когда звук поступает от источника. Чтобы отключить захват звука, достаточно установить переключатель Захват звука в положение Выкл. (рис. 2.13).
Следует сказать немного об оборудовании для аналогового захвата и о его подключении к компьютеру. Если в компьютер установлен ТВ-тюнер и предполагается захватывать телевизионную передачу, значит, все необходимое оборудование у нас есть. При захвате с веб-камеры подключать дополнительно ничего не нужно.
В других случаях потребуется устройство, способное преобразовывать аналоговый видео– и аудиосигнал в цифровой. Расстраиваться особо не стоит, так как в настоящее время подобные устройства стоят недорого. К тому же за вполне разумную цену можно приобрести устройства, способные принимать как аналоговый, так и цифровой видеосигнал (через пресловутый порт 1394).
Допустим, оборудование для захвата есть. Теперь, собственно, о его подключении (на примере Pinnacle Studio 500-USB). На одном из торцов этого устройства (рис. 2.14) имеются композитные разъемы (по одному разъему на кабель видеосигнала, кабели левого и правого канала звука). Здесь же присутствует разъем S-Video. Если у камеры или видеомагнитофона есть S-Video выход, то лучше использовать именно его.

Рис. 2.14. Разъемы Pinnacle Studio 500-USB для подключения аналогового источника
Для подключения к выходам видеокамеры (видеомагнитофона) и входам устройства захвата используются соответственно тройной и S-Video кабель (слева и в центре на рис. 2.15). Если у камеры есть выход AV, то используется кабель, показанный справа на рис. 2.15.

Рис. 2.15. Кабели для подключения камеры
При правильном подключении камеры (видеомагнитофона, телевизора) изображение при включенном воспроизведении (или наличии трансляции) должно отображаться в Проигрывателе. Если изображение отсутствует, для получения исчерпывающей информации о возможных причинах неполадки можно обратиться к справочной системе Pinnacle Studio.
Теперь поговорим немного подробнее об аналоговом захвате звука. Чаще всего устройства захвата позволяют вместе с видео захватывать и звук. Однако если, например, используется плата захвата Pinnacle Studio 500-PCI, то невозможно подсоединить камеру к S-Video разъему, и в нашем распоряжении остается только видеовход (нет разъемов для подключения аудиокабелей). В таком случае поможет вход звуковой карты компьютера. Внешний вид планки с разъемами типичной звуковой карты приведен на рис. 2.16.

Рис. 2.16. Гнезда звуковой карты
На рис. 2.16 вы можете видеть вход, который применяется для ввода звука в компьютер. Чтобы подключиться к разъему звуковой карты, потре буется Y-образный переходник, показанный на рис. 2.17.
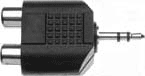
Рис. 2.17. Переходник RCA stereo
Если при воспроизведении на подключенном оборудовании нет звука, потребуется настроить уровни звука в Windows. При отсутствии звука (все подключено, запущено воспроизведение видео) нужно убедиться, что линейный вход звуковой платы не отключен. Для этого запускается регулятор громкости Windows, например, с помощью меню Пуск → Все программы → Стандартные → Развлечения → Громкость.
Затем нужно убедиться, что в появившемся окне не отключен и не уменьшен до предела общий уровень звука (регулятор Громкость на рис. 2.18). После этого следует проверить, не выключен ли линейный вход (Лин. вход) и не уменьшена ли до предела громкость.
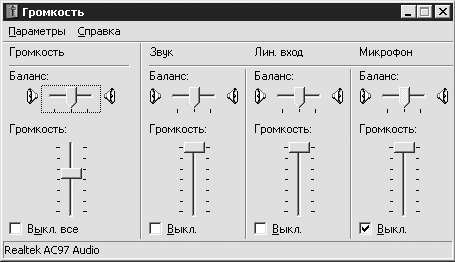
Рис. 2.18. Регулятор громкости Windows XP
Если вы открыли регулятор громкости и не увидели упоминаемые выше регуляторы Громкость и Лин. вход, то, скорее всего, их отображение просто отключено. Чтобы данные регуляторы отображались, воспользуйтесь настройками окна Свойства (рис. 2.19), вызываемого командой меню Параметры → Свойства регулятора громкости.

Рис. 2.19. Окно свойств регулятора громкости
Убедитесь, что в показанном на рис. 2.19 окне при установленном переключателе Воспроизведение в списке Отображать регуляторы громкости установлен флажок Лин. вход. При нажатии кнопки OK регуляторы будут показаны, и можно будет провести описанную выше настройку уровней громкости.
Перед тем как приступать непосредственно к захвату, убедитесь, что аналоговый выход источника подключен к устройству захвата, включено питание, а также выполнены следующие настройки:
• в качестве источника видео задано устройство захвата;
• выбран формат захвата; установлены параметры качества при захвате в формате MPEG или AVI;
• на левой панели в области Дискометр указан используемый вход устройства захвата (если входов несколько);
• задан источник аудио (если захватывается звук); включен линейный вход звуковой карты при использовании ее для захвата аудио.
Когда перечисленные выше действия выполнены, можно запустить воспроизведение на подключенном устройстве, чтобы отрегулировать уровни звука, подкорректировать настройки видеоизображения. Если при воспроизведении нет звука (если звук захватывается) или картинка в Проигрывателе отсутствует, то стоит проверить, правильно ли подключены все устройства, включено ли их питание, еще раз проверить указанные выше настройки. Если проблемы остаются, то лучше обратиться к справочной системе Pinnacle Studio.
Если видео и звук воспроизводятся, то при необходимости изображение можно откорректировать с помощью регуляторов на левой панели в области Дискометр. Перемещая регуляторы на правой панели, можно настроить уровень звука, сбалансировать стереоканалы. Теперь все готово к захвату.
Для захвата выполните следующие действия.
1. Нажмите кнопку Начать захват в области Дискометр. В появившемся окне Захват видео оставьте без изменений или отредактируйте имя файла для захватываемого видео, укажите длительность фрагмента.
2. Отмотайте ленту в видеомагнитофоне или камере на 20–30 с назад до фрагмента, который нужно захватить, после чего запустите воспроизведение.
3. Нажмите кнопку Начать захват в окне Захват видео. При этом название кнопки Начать захват в области Дискометр изменится на Остановить захват.
Данные начинают переноситься с камеры в компьютер. Проигрыватель отображает захватываемое видео (если включен просмотр во время захвата), счетчик времени Проигрывателя показывает длительность захваченного видео. Происходит автоматическая разбивка на сцены (если включена), которые добавляются в Альбом.
4. Остановите захват в нужный момент, нажав кнопку Остановить захват в области Дискометр или нажав клавишу Esc на клавиатуре. Studio автоматически остановит захват при достижении заданной длины захваченного фрагмента или при истощении свободного пространства на жестком диске.
5. Остановите воспроизведение на видеомагнитофоне или камере.
Время от времени, особенно если отключен просмотр захватываемого видео, целесообразно прерывать процесс захвата для проверки качества получаемого видео и аудио (то есть производить захват небольшими фрагментами). Можно также выполнить текстовый захват фрагмента длительностью около минуты.
6. Просмотрите захваченное видео. Если его качество вас устраивает и вы уверены, что оно останется неизменным, можете смело захватывать большой фрагмент.
Если значение счетчика пропущенных кадров во время захвата увеличивается, то обратитесь к справочной системе Pinnacle Studio.
Как вы могли заметить, при захвате видео в окне Проигрывателя нет кнопок управления воспроизведением (рис. 2.1). Однако это не значит, что захваченное видео нельзя сразу же просмотреть.
Для просмотра только что захваченного фрагмента достаточно переключить Studio в режим Монтаж. При этом в Альбоме по-прежнему будут показываться сцены из только что захваченного видео. Теперь можно выделить любую сцену и просмотреть ее с помощью Проигрывателя. Подробно использование Альбома, в том числе для просмотра файлов с жесткого диска, мы рассмотрим в гл. 3.
Помимо получения видео с камеры, видеомагнитофона и других внешних источников, использования видео, записанного на жесткий диск компьютера (AVI– и DVD-файлы), Studio также поддерживает импорт видео (и звука, естественно) с незащищенных DVD и образов дисков, записанных на жесткий диск.
Для импорта с DVD используется специальная утилита Импорт разделов DVD-диска, запускаемая командой меню Файл → Импортировать разделы DVD-диска. Внешний вид утилиты импорта DVD показан на рис. 2.20.
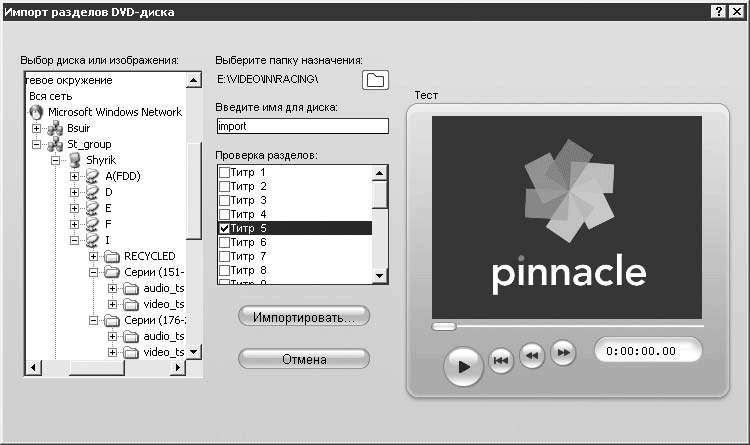
Рис. 2.20. Импорт видео с DVD
В левой части приведенного на рис. 2.20 окна находится дерево каталогов, с помощью которого можно указать место расположения видео. Отметить можно как привод с DVD, так и локальную или сетевую папку, в которой находится содержимое переписанного ранее DVD. В частности, в приведенном на рис. 2.20 случае открыта папка Серии 151-175, находящаяся в памяти одного из компьютеров сети.
При выборе папки в списке поля Проверка разделов показывается список разделов DVD (в гл. 11 они еще называются главами). Содержимое любого раздела можно просмотреть в находящемся в этом же окне проигрывателе. Для этого устанавливается флажок соответствующего раздела и нажимается кнопка начала воспроизведения

Если вам неизвестно назначение остальных кнопок проигрывателя, то для получения справки можете заглянуть в гл. 3.
Напротив соответствующего раздела диска также надо установить флажок (рис. 2.20). Кнопка

в области Выберите папку назначения служит для вызова окна Обзор папок. В нем указывается папка, в которую будет помещено видео импортированных разделов (по одному файлу в формате MPEG для каждого импортируемого раздела). Кроме того, в поле Введите имя для диска можно ввести текст, который будет добавляться в начало имени каждого создаваемого при импорте файла.
Процесс импорта видео запускается нажатием кнопки Импортировать. Во время обработки выбранных разделов DVD на экране отображается окно, информирующее о ходе ее протекания (рис. 2.21).

Рис. 2.21. Импортируем разделы диска
По завершении импорта разделов полученные файлы можно просмотреть в Альбоме и Проигрывателе. Подробнее, как просматривать файлы на диске с помощью Альбома, мы рассмотрим в гл. 3. Так, на приведенном ранее рис. 2.20 для импорта был выбран только один раздел диска Титр 5. В результате импорта получен файл E:\Video\In\Racing\import_Title_5.mpg, который сразу же можно найти в Альбоме (рис. 2.22).
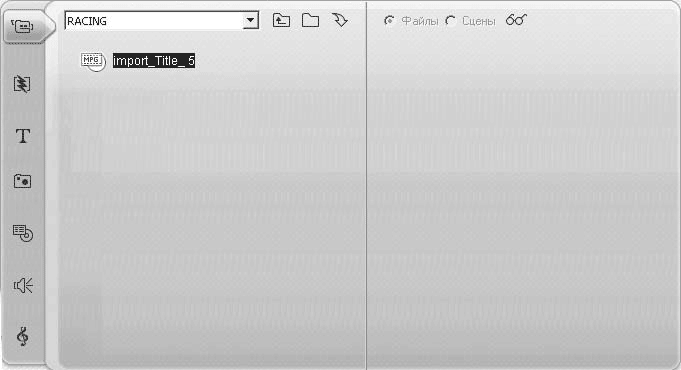
Рис. 2.22. Импортированный раздел в Альбоме
Далее рассмотрим еще одно средство импорта данных в проект Studio, появившееся в 11-й версии программы.
В Studio 11 помимо импорта с DVD возможен импорт видеофайлов и картинок с таких носителей, как компакт-диски, USB Flash-память и др. Новое средство импорта удобно тем, что может выполнять поиск по всему носителю и показывать его содержимое, а также то, что может быть импортировано (рис. 2.23).
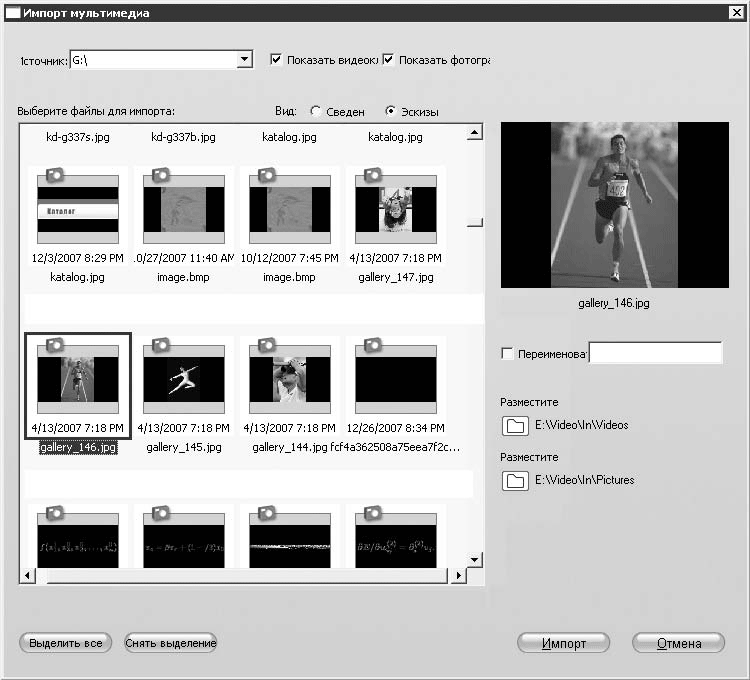
Рис. 2.23. Инструмент импорта мультимедиа (просмотр эскизов)
Утилита Импорт мультимедиа вызывается командой меню Файл → Импорт мультимедиа с устройства. Импорт мультимедиа поддерживает два варианта внешнего вида: эскизы (показан на рис. 2.23) и список с довольно полными сведениями о файлах (показан на рис. 2.24). Переключение между режимами представления списка файлов выполняется с помощью переключателя Вид.
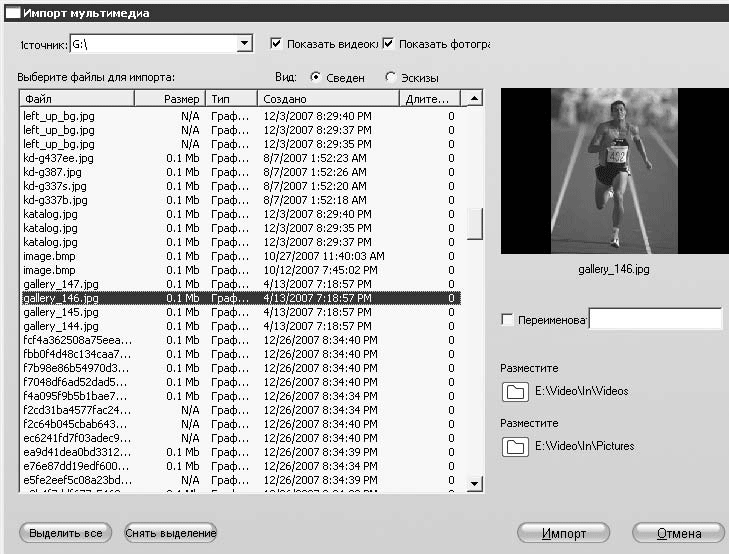
Рис. 2.24. Инструмент импорта мультимедиа (просмотр в виде списка)
При использовании утилиты Импорт мультимедиа удобно применять фильтр: показывать только файлы видео, или только файлы рисунков, или и то и другое. Выполняется такая настройка фильтра путем установки флажков Показывать видеоклипы и Показывать фотографии в верхней части окна.
Файлы, подлежащие импорту, нужно выделить. Несколько файлов могут быть выделены клавишами Ctrl или Shift. Чтобы выделить сразу все файлы или, наоборот, отменить выделение, пригодятся кнопки Выделить все и Снять выделение.
Если установить флажок Переименовать файлы и ввести текст в поле правее флажка, то все импортированные файлы будут названы по шаблону <текст_в_поле> <номер_файла>.<расширение_файла>. Иными словами, к примеру, если при импорте трех файлов BMP введен текст импорт, то получим следующие файлы: импорт 1.bmp, импорт 1.bmp и импорт 1.bmp.
Наконец, две кнопки

позволяют вызвать окна выбора пути для раздельного сохранения импортированных видеофайлов (верхняя кнопка) и файлов картинок (нижняя кнопка).
Теперь все готово для импорта. Достаточно нажать кнопку Импорт и немного подождать, пока выбранные файлы будут переписаны на жесткий диск. Просмотреть и добавить в проект импортированные файлы можно будет с использованием Альбома. Но об этом вы узнаете из следующих глав книги.
Проигрыватель и Альбом
• Окно Проигрывателя
• Окно Альбома
Данная глава особенно важна, так как рассматриваемые в ней элементы интерфейса не просто полезны, а необходимы. В окне Альбома представлены базовые элементы любого проекта: видео– и аудиоклипы, переходы, титры и прочий «строительный материал» для будущего фильма. В области предварительного просмотра в окне Проигрывателя можно контролировать результат, что тоже немаловажно.
Проигрыватель – один из важнейших элементов интерфейса Pinnacle Studio. Сам по себе проигрыватель несложен в использовании. По крайней мере базовые функции, такие как запуск, остановка, перемотка, знакомы практически любому пользователю, который когда-либо просматривал видео или прослушивал музыку на компьютере.
Видеокурс
В видеокурсе пример использования Проигрывателя демонстрируется в уроке «Урок 3.1. Проигрыватель».
Однако Проигрыватель Studio имеет и ряд дополнительных режимов, о которых следовало бы знать при работе с программой.
Элементы интерфейса проигрывателя
Окно Проигрывателя (рис. 3.1) включает область предварительного просмотра (1) и элементы управления воспроизведением (2).
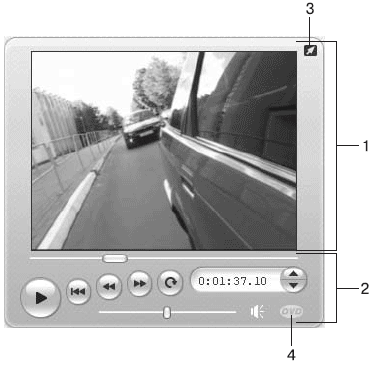
Рис. 3.1. Окно Проигрывателя
В области предварительного просмотра отображается практически все, что может быть показано в графической форме (видео, текущий кадр, титр, эскиз перехода и т. д.). Когда Проигрыватель используется для воспроизведения звука, то в окне предварительного просмотра появляется логотип Pinnacle.
Внимание!
Если в окне предварительного просмотра Проигрывателя ничего не отображается (даже логотип Pinnacle), то, возможно, неправильно установлен DirectX (или не та версия). Для устранения проблемы можно попробовать установить DirectX, предлагаемый при инсталляции Pinnacle Studio (см. гл. 1).
Выделенная часть (2) интерфейса Проигрывателя в зависимости от ситуации может иметь различные наборы элементов управления или вообще не иметь таковых, что, в свою очередь, означает невозможность управления изображением в окне предварительного просмотра.
В окне Проигрывателя содержится также несколько элементов управления, непосредственно не руководящих воспроизведением:
•

– кнопка переключения в полноэкранный режим (3);
•

– кнопка переключения в режим DVD (4).
Рассмотрим эти элементы управления более подробно.
Под областью предварительного просмотра в Проигрывателе расположены элементы управления воспроизведением. Внешний вид этой области в окне Проигрывателя зависит от конкретного режима работы программы Studio, например при захвате видео Проигрыватель вообще не имеет элементов управления воспроизведением (об этом режиме уже упоминалось в гл. 2).
Обычный режим. Чаще всего Проигрыватель имеет вид, показанный на рис. 3.1. Это обычный режим воспроизведения (кнопка переключения в режиме DVD не задействована). В таком виде Проигрыватель используется для воспроизведения видео, аудио, предварительного просмотра переходов и для многих других задач. Кнопки управления воспроизведением выполняют следующие функции:
•


она же во время воспроизведения, – запускает и останавливает воспроизведение (можно также использовать клавишу Пробел);
•

– перематывает в начало (клавиша Home);
•

– запускает ускоренное в 2, 4 или 10 раз воспроизведение вперед, зависимое от того, сколько раз вы нажали эту кнопку (клавиша L);
•

– запускает ускоренное в 2, 4 или 10 раз воспроизведение назад, зависимое от того, сколько раз вы нажали эту кнопку (клавиша J);
•

– включает воспроизведение видеофрагмента по кругу.
Над кнопками управления воспроизведением находится ползунок, показывающий текущее положение воспроизведения. Его можно перетаскивать мышью, тем самым устанавливая место, с которого будет начато или продолжено воспроизведение.
Аналогичную только что рассмотренному ползунку роль играет счетчик времени

который не только показывает текущее положение воспроизведения с точностью до кадра, но и позволяет вручную устанавливать значения полей (справа налево):
• часы;
• минуты;
• секунды;
• кадры.
Длительность воспроизводимого фрагмента определяет, какие поля счетчика времени будут иметь ненулевые значения и соответственно какие из них можно изменять. Так, если видеоклип короче 1 мин, то, естественно, нельзя изменять значения в полях минут и часов счетчика времени.
Значения в поля счетчика времени необязательно вводить с клавиатуры: можно выделить поле с помощью мыши и воспользоваться расположенными правее текстового поля счетчика кнопками увеличения/уменьшения значения в выбранном поле на единицу.
Наконец, в нижней части окна Проигрывателя расположен регулятор громкости. Перемещение ползунка регулятора громкости вправо увеличивает, а влево уменьшает громкость воспроизводимого звука. Кнопка

правее регулятора используется для отключения/включения звука.
Режим DVD. Элементы управления Проигрывателя в режиме DVD имитируют пульт управления DVD-проигрывателем (рис. 3.2). Этот режим может использоваться для предварительного просмотра фильма с меню (о меню диска читайте в гл. 11), создаваемого в Studio.
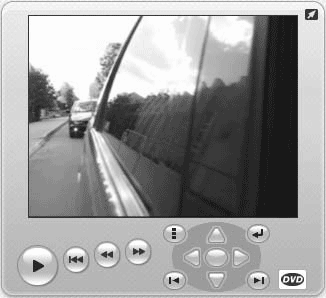
Рис. 3.2. Проигрыватель в режиме DVD
Внимание!
Если у вас нет опыта просмотра DVD-фильмов с использованием проигрывателя, поддерживающего навигацию по главам видеофильма, то рассказанное далее может быть немного непонятным. К этому подразделу вы можете вернуться при чтении гл. 11.
Отличительной особенностью Проигрывателя в режиме DVD является отсутствие регулятора громкости, счетчика времени и ползунка, отражающего текущее положение воспроизведения.
Четыре кнопки управления ходом воспроизведения



и

выполняют те же функции, что и в обычном режиме Проигрывателя. Меню появившейся панели навигации состоит из следующих элементов:
•

– кнопки для перемещения по пунктам меню; при нажатии кнопки в центре происходит переход по выделенному пункту меню;
•

– кнопка для перехода к первому меню фильма;
•

– кнопка для перехода к предыдущему меню; повторное нажатие осуществляет обратный переход к воспроизводимому месту фильма;
•

и

– кнопки для быстрого перехода к следующей или предыдущей главе фильма.
Рассмотрим некоторые полезные особенности вывода воспроизводимого Проигрывателем изображения.
Полноэкранный режим. Помимо использования окна предварительного просмотра Проигрывателя, изображение можно воспроизводить в полноэкранном режиме. Для переключения Проигрывателя в полноэкранный режим используют кнопку

в правой верхней части Проигрывателя. При нажатии кнопки полноэкранного режима автоматически начинается воспроизведение.
Для возврата из полноэкранного режима используют клавишу Esc.
Использование дополнительного монитора. Помимо использования окна Проигрывателя и полноэкранного режима для вывода воспроизводимого изображения может применяться дополнительный, подключенный к видеокарте монитор. Правда, на компьютере должна быть установлена соответствующая видеокарта и соответствующим образом сконфигурирован Рабочий стол Windows (как это сделать, рассмотрим дальше).
Чтобы включить в Studio вывод воспроизводимого изображения на второй монитор, нужно вызвать окно Настройка Pinnacle Studio Plus (команда меню Настройки → Параметры видео и аудио). В данном случае нас интересует область Просмотр видео, показанная на рис. 3.3.

Рис. 3.3. Выбор устройства для вывода изображения
Чтобы включить вывод видео на дополнительный монитор, в раскрывающемся списке Полноэкранный просмотр на следует выбрать пункт Второй монитор VGA.
Вывод видео можно перенаправить кроме дополнительного монитора на любое другое внешнее устройство, подключенное к компьютеру и присутствующее в раскрывающемся списке Внешний. Это может быть, например, приставка или специализированная плата для записи видео.
И наконец, флажок Просмотр с полным разрешением устанавливают в случаях, когда нужно отображать видео с оригинальным качеством (например, если внешнее устройство, на которое перенаправлен вывод видео, используется для записи того, что воспроизводится в Проигрывателе). Кроме того, эта возможность полезна при предварительном просмотре проекта на внешнем мониторе.
Если ваша карта поддерживает несколько мониторов, то при подключении дополнительного монитора, возможно, придется прибегнуть к небольшой настройке Рабочего стола Windows (для случая Windows XP). Для этого откройте окно Свойства: Экран. Это окно можно открыть через Панель управления, но быстрее с помощью контекстного меню, появляющегося при щелчке правой кнопкой мыши на пустом пространстве Рабочего стола (рис. 3.4).

Рис. 3.4. Контекстное меню Рабочего стола Windows
В показанном на рисунке контекстном меню выберите команду Свойства. В появившемся окне перейдите на последнюю вкладку с названием Параметры. Если видеокарта поддерживает несколько мониторов и операционная система Windows это определила, то вкладка Параметры будет иметь приблизительно такой вид, как на рис. 3.5.
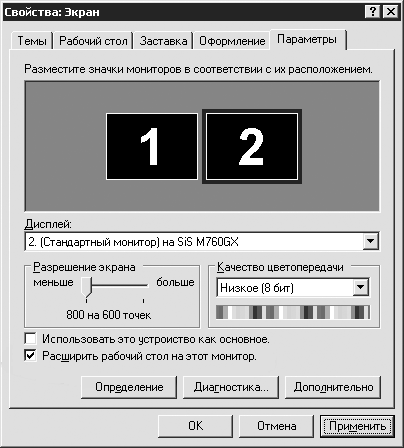
Рис. 3.5. Настройка дополнительного монитора
Чтобы изображение на втором мониторе не дублировало изображение основного монитора (что нам и надо), установите флажок Расширить рабочий стол на этот монитор. Для активации этого флажка надо выбрать именно второй монитор (щелкните кнопкой мыши на прямоугольнике с двойкой в области Разместите значки мониторов в соответствии с их расположением).
Область Альбома доступна уже в режиме захвата, но используется она в основном при редактировании фильма. В режиме Монтаж Альбом предоставляет доступ к большому количеству инструментов, необходимых для редактирования и настройки видео, титров, звуков, меню.
В режиме Монтаж в Альбоме доступно несколько вкладок. Общим для всех вкладок Альбома является то, что содержимое на страницах Альбома, будь то видеофайлы, музыка, титры или меню, формируется из содержимого (файлов) одной определенной папки. С помощью соответствующих команд папку, содержимое которой показывается в Альбоме, можно заменить. Эта операция одинакова для всех вкладок Альбома, поэтому рассмотрим ее только единожды в следующем разделе, когда речь будет идти о поиске видеофайлов на жестком диске.
С помощью вкладки Видеоклипы можно просматривать и добавлять в проект видео, сохраненное ранее на жестком диске. Эта вкладка может использоваться как для навигации по папкам (каталогам) диска в поисках видео, так и для просмотра видеофайлов, управления сценами добавленного в проект файла. Однако обо всем по порядку.
Поиск видео на жестком диске
Внешний вид, который имеет Альбом при выборе видеофайлов на жестком диске, демонстрирует рис. 3.6.
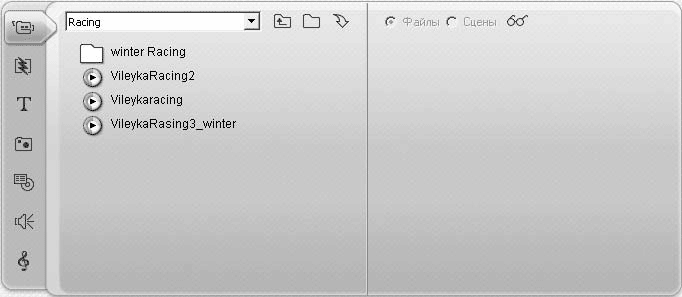
Рис. 3.6. Поиск видео с использованием Альбома
На страницах Альбома отображается содержимое одной папки (со вложенными папками и видеофайлами). Имя текущей папки показывается в раскрывающемся списке. Перемещаться вверх по иерархии каталогов можно с помощью кнопки

Двойной щелчок кнопкой мыши на значке вложенной папки открывает ее содержимое.
К сожалению, навигация по иерархии каталогов предусмотрена только для одного (текущего) жесткого диска: нельзя подняться «вверх» в папку Мой компьютер и выбрать другой диск. В таких случаях можно указать расположение нужного видеофайла, вызвав окно открытия файла нажатием кнопки

При этом произойдет смена текущего диска (если файл расположен на другом диске) и папки видеофайлов.
Интересующий файл можно просмотреть в Проигрывателе: выделите его и нажмите клавишу Пробел или выберите команду Воспроизведение контекстного меню.
Полезна при поиске нужного видеофайла возможность Альбома отображать кадры из видеоклипа и предоставлять краткое описание файла (рис. 3.7).

Рис. 3.7. Описания файлов в Альбоме
Чтобы альбом принял вид, показанный на рис. 3.7, достаточно выбрать команду Описания контекстного меню.
В Studio 11 появился вариант просмотра файлов, при котором отображаются только кадры из клипов без описаний. При этом размер кадров чуть больше, чем показанный на рис. 3.7. Для переключения Альбома в этот режим достаточно выбрать команду Эскизы меню, показанного на рис. 3.7.
Добавление видеофайлов в проект
После того как файл выбран, его можно добавить в проект. Чтобы поместить в проект файл целиком, достаточно щелкнуть правой кнопкой мыши на значке файла в Альбоме и выбрать в контекстном меню команду Добавить в проект.
Чтобы поместить в проект часть файла, предварительно его необходимо разбить. Для этого достаточно дважды щелкнуть на значке нужного файла в Альбоме. При этом (в зависимости от настроек) может производиться автоматическая разбивка (см. настройки разбивки видео на сцены в гл. 2). После выполненных действий вместо списка файлов и папок на страницах Альбома появятся значки, представляющие собой сцены видеофайла (рис. 3.8).
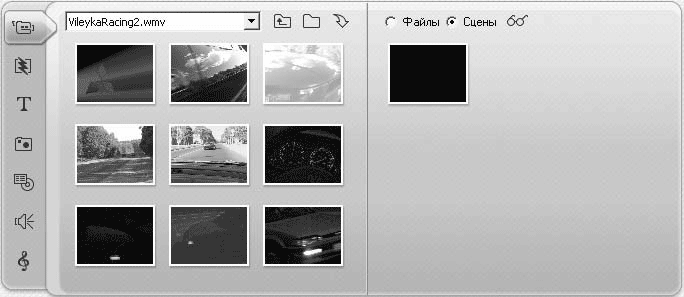
Рис. 3.8. Сцены выбранного файла в Альбоме
Теперь отдельные сцены, выделенные из видеофайла, можно поместить в фильм простым перетаскиванием на линию времени или на сценарий (об использовании этих элементов рассказано далее в книге при подробном рассмотрении редактирования фильма).
После переключения Альбома в режим Монтаж все еще можно просматривать исходный видеофайл полностью. К тому же появляется возможность начать его просмотр с определенной сцены. Для этого необходимо выделить нужную сцену и нажать кнопку Воспроизведение в Проигрывателе. Чтобы просмотреть файл с начала, достаточно выделить самую первую сцену и запустить воспроизведение.
При воспроизведении счетчик времени в Проигрывателе отражает положение воспроизведения не в текущей сцене, а в целом видеофайле. Воспроизведение текущей сцены сопровождается показом специального вида значка сцены в Альбоме (рис. 3.9).

Рис. 3.9. Внешний вид значка сцены в Альбоме при воспроизведении
По достижении конца текущей (воспроизводимой в данный момент) сцены (на рис. 3.9 это третья сцена) начинается воспроизведение следующей по списку сцены. Так будет продолжаться до тех пор, пока пользователь не остановит воспроизведение или видеофайл не достигнет конца.
Задействованные в проекте сцены видеофайла легко найти в Альбоме по метке на значке сцены – галочке в правом верхнем углу (рис. 3.10).
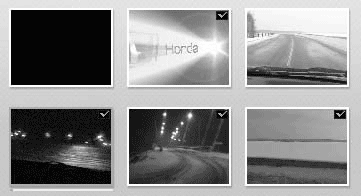
Рис. 3.10. Две незадействованные и четыре задействованные в проекте сцены
Предусмотрена также возможность показа места фильма, в котором задействована сцена, однако эту команду мы рассмотрим в гл. 4.
Изменение разбивки на сцены
Если вас по каким-то причинам не устраивает то, каким образом Studio разбила на сцены добавленный в проект файл, эту разбивку можно отменить. Простой способ сделать это – выделить все сцены (с помощью команды меню Монтаж → Выделить все или сочетания клавиш Ctrl+A), щелкнуть правой кнопкой мыши на одной из выделенных сцен и выбрать команду Объединить сцены контекстного меню.
Можно также объединять несколько подряд идущих в видеофайле сцен. Перед объединением выделите нужные сцены (рис. 3.11), например, с помощью клавиш Ctrl или Shift. Для выделения подряд идущих сцен удобнее использовать клавишу Shift: достаточно щелкнуть кнопкой мыши на первой и последней выделяемых сценах (не отпуская Shift).
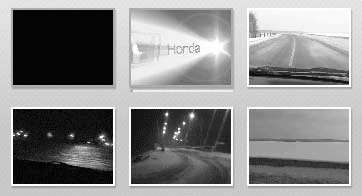
Рис. 3.11. Несколько выделенных сцен
После выделения выберите команду Объединить сцены (из контекстного меню или из списка команд меню Альбом) – и сцены объединятся в одну (рис. 3.12).
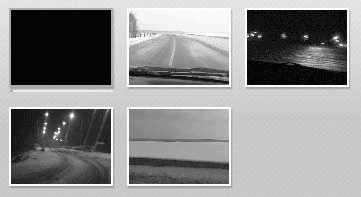
Рис. 3.12. Сцены после объединения
В Альбоме также можно разбить выделенные сцены на несколько более мелких сцен. Варианты разбивки стандартные: по времени съемки, по содержимому или через определенные промежутки времени. Команды разбиения вызываются через контекстное меню или меню Альбом. Причем если перед вызовом команды разбиения выделяется несколько (не обязательно подряд идущих) сцен, то производится разбивка каждой из них.
Следует также упомянуть о возможности разбивки сцены в произвольном, самостоятельно выбранном месте. Для этого достаточно остановить воспроизведение в Проигрывателе на нужном месте сцены. Точное положение можно настроить, вручную перемещая ползунок воспроизведения или используя счетчик кадров в окне Проигрывателя. Для разбивки сцены в выбранном месте используется команда меню Альбом → Разбить в этом месте или одноименная команда контекстного меню.
Комментарии к сценам
Сцены видеофайла в Альбоме могут отображаться с комментариями или без них. Режимы отображения сцен переключаются с помощью команд Просмотр сцены и Просмотр комментариев (из списка команд контекстного меню или меню Альбом). Внешний вид окна Альбома при отображении комментариев к сценам показан на рис. 3.13.

Рис. 3.13. Комментарии к сценам в Альбоме
Для работы с коротким видеофайлом, состоящим из восьми сцен, комментарии едва ли понадобятся. Однако при составлении двухчасового фильма вряд ли удастся быстро найти определенную сцену. Правда, при работе с такими большими фрагментами видео одними комментариями не обойтись. Studio может выделить гораздо больше сцен, чем вам необходимо, если используется разбиение на сцены по содержанию. Поэтому первой стадией работы со сценами является исправление разбиения сцен так, чтобы оно отражало события в фильме. По мере формирования законченных сцен, разделять или объединять которые далее не предполагается, можно править текст комментариев, чтобы он отражал показанные в сцене события.
Текст комментария можно изменить, выделив нужную сцену и нажав клавишу F2 на клавиатуре либо два раза щелкнув кнопкой мыши на значке или имени комментария сцены (то есть аналогично изменению имени файла в Проводнике Windows).
Введенный вами текст комментария может подсказать гораздо больше, чем один кадр из фильма.
Внимание!
Информация о сценах файлов, которые редактировались в Альбоме, сохраняется. Поэтому в Studio можно поработать с одним видеофайлом, потом добавить в проект сцены из другого файла и после этого снова вернуться к первому файлу. Причем разбиение на сцены и комментарии к этим сценам при возобновлении работы с первым файлом будут полностью восстановлены.
Поиск сцен по ключевым словам
При наличии конкретных и существенных комментариев к сценам полезной является возможность поиска сцены по тексту комментария. Встроенные в Studio средства поиска позволяют быстро найти одну или несколько сцен, в комментариях к которым содержатся заданные ключевые слова.
Поиск нужно начинать с выбора команды меню Альбом → Найти сцену по имени. Появится окно для ввода ключевых слов, по которым следует производить поиск (рис. 3.14).
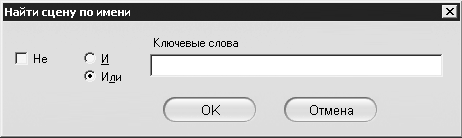
Рис. 3.14. Ввод ключевых слов для поиска сцен
Одно или несколько ключевых слов необходимо ввести (через пробел) в текстовое поле Ключевые слова. Положения И и Или переключателя служат для указания, должны ли присутствовать в комментарии все ключевые слова (И) или хотя бы одно из ключевых слов (Или). Флажок Не изменяет действие фильтра поиска на противоположное, то есть отбираются все сцены, в комментариях к которым нет ни одного из введенных ключевых слов (переключатель в положении И) либо в комментариях к которым нет одного из ключевых слов (переключатель в положении Или).
После нажатия кнопки OK производится поиск подходящих сцен. Все найденные сцены (а их может быть более одной) выделяются.
Внимание!
Функция поиска сцен нечувствительна к регистру символов.
Особенностью поиска по тексту комментариев является то, что текст созданных автоматически комментариев (подписи, созданные при разбивке на сцены) не анализируется. Например, если после разбивки на сцены вызвать функцию поиска, ввести комментарий Сцена, то поиск ничего не даст. Если же отредактировать несколько комментариев, вручную введя Сцена, то при повторении поиска по тому же ключевому слову будут выделены сцены с комментариями, содержащими слово «Сцена».
Задание значка для сцены
Еще одним средством, позволяющим быстро ориентироваться среди многочисленных сцен проекта, является возможность смены значка, который представляет сцену в Альбоме. Этот способ часто может быть таким же полезным, как и написание комментариев к сценам.
Итак, смена изображения сцены в Альбоме выполняется предельно просто. Для начала следует выделить ее в Альбоме. После этого в окне Проигрывателя, в котором появилось изображение кадров сцены, переместите ползунок на кадр, который лучше отражает содержание сцены. При этом нужно следить, чтобы при перемещении ползунка в Проигрывателе вы случайно не перешли к следующей сцене (ведь ползунок проигрывателя отражает положение в видеофайле, а не в одной сцене). После того как подходящий кадр выбран, выберите команду меню Альбом → Поменять картинку в альбоме либо контекстного меню выделенной сцены.
Видеокурс
В видеокурсе все вышеописанные операции в Альбоме достаточно полно демонстрируются в уроке «Урок 3.2. Альбом».
Вкладка Переходы предоставляет доступ к одноименным эффектам, разумное использование которых может придать даже выполненному в домашних условиях фильму черты профессионального видео. Переходы вставляются между двумя соседними сценами для их эффектного или, наоборот, незаметного замещения.
Умеренное использование переходов в подходящих местах может придать фильму более профессиональный вид. Например, применение плавного перехода типа Растворение поможет скрыть, что между подряд идущими сценами на самом деле прошло немало времени. Таким образом, у зрителя останется впечатление непрерывности событий, показанных в фильме. При использовании более резких (или скорее заметных, привлекающих к себе внимание) переходов зрителя, наоборот, можно заставить думать, что между показанными в фильме событиями прошло относительно много времени, хотя в оригинальном видео эти сцены следуют непрерывно одна за другой.
Однако при использовании переходов важно соблюдать меру, иначе хороший фильм рискует превратиться в «мазню» человека, хвастающегося техническими возможностями своих средств для редактирования видео. Недаром ведь серьезные кинокомпании в своих фильмах ограничиваются одним или двумя видами совсем незаметных для зрителя переходов, а то и вовсе обходятся без них.
Настройка и использование переходов
Теперь рассмотрим, как переходы используются в Studio. Внешний вид Альбома при активации вкладки Переходы приведен на рис. 3.15.
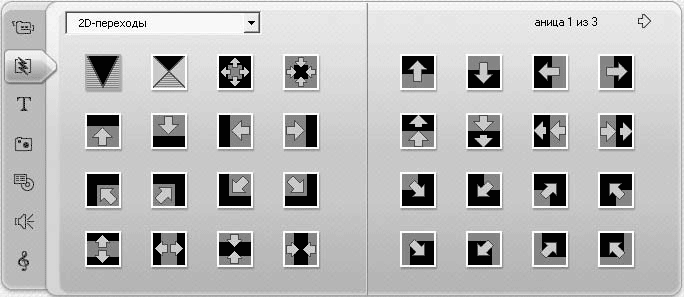
Рис. 3.15. Вкладка Переходы
Обратите внимание на подпись номера страницы и стрелку или две стрелки (зависит от того, на какой вы странице Альбома) в верхней части правой страницы Альбома. Стрелки служат для «пролистывания» содержимого, если оно целиком не помещается на одном развороте Альбома. Такие стрелки при необходимости появляются на любой вкладке альбома, а не только на вкладке Переходы.
При выделении перехода в списке автоматически начинается его демонстрация в окне Проигрывателя (рис. 3.16). При отображении перехода подразумевается, что A – предыдущая сцена, а B – следующая.
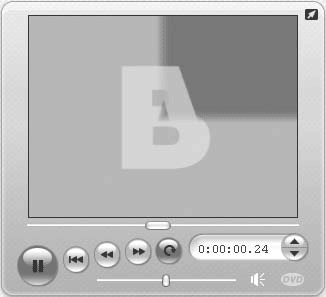
Рис. 3.16. Предварительный просмотр перехода в Проигрывателе
Важно понимать, что переход строится на основе видеоматериала соседних сцен путем соответствующей обработки нужного количества кадров, расположенных в конце или начале этих сцен (это и демонстрируется в Проигрывателе).
Переход в фильм добавляется аналогично тому, как добавляются в проект сцены. Единственное отличие состоит в том, что переход разрешено помещать только на границу между сценами или на границе самой первой или самой последней сцен проекта. Подробно об этом мы расскажем далее.
Настройка переходов сводится к установке их длительности по умолчанию с помощью рассмотренного ранее окна настроек (вкладка Параметры проекта). Кроме того, можно изменить длительность перехода после добавления его в проект. Однако об этом мы поговорим в гл. 4, посвященной редактированию фильма с использованием линии времени.
Виды переходов
В Studio доступны не только так называемые двумерные, или плоские, 2D-переходы, показанные на рис. 3.15. 2D-переходы вместе со многими другими переходами (рис. 3.17) входят в комплект Обычные переходы. Переходы этого вида поставляются с программой Pinnacle Studio.
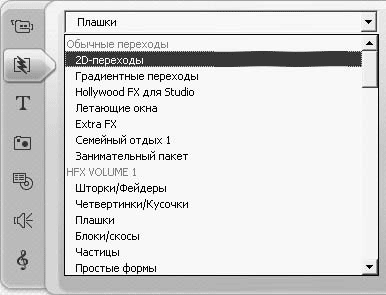
Рис. 3.17. Группы переходов Pinnacle Studio
Если присмотреться к рис. 3.17, то можно увидеть, что после обычных переходов в списке следуют группы «блокированных» переходов (рис. 3.18). Разблокировать их можно либо при регистрации, либо введя соответствующие ключи активации, если, конечно, они у вас имеются.
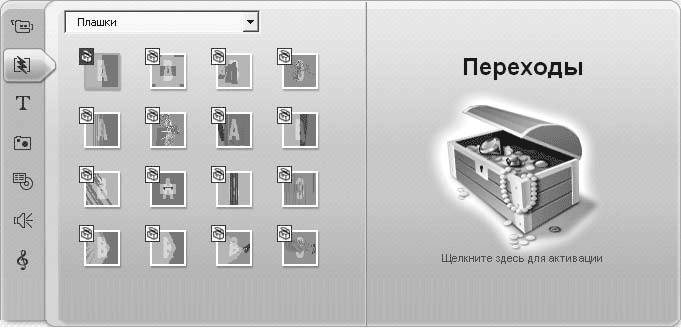
Рис. 3.18. Заблокированные переходы в Альбоме
С «блокированными» переходами можно только ознакомиться. Однако если вы задействуете их в проекте, то при воспроизведении фильма в месте перехода будет отображаться «водяной знак» Studio (рис. 3.19).
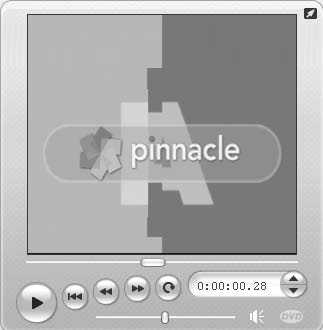
Рис. 3.19. «Водяной знак» заблокированного перехода
Хотя дополнительные (первоначально заблокированные) переходы очень эффектны, все же вряд ли стоит расстраиваться, если вы не сможете (или не захотите) их активировать. Для любительского фильма набора переходов, предлагаемого бесплатно, может вполне хватить, особенно если учитывать сказанное об умеренном использовании переходов.
Мы не станем рассматривать отдельно каждый переход: будет понятнее, если вы понаблюдаете за их действием самостоятельно. Ознакомимся лишь с группами переходов комплекта Обычные переходы.
• 2D-переходы – одна из наиболее многочисленных и вместе с тем наиболее простых групп переходов. Основная их идея – картинка одного клипа постепенно замещает картинку другого клипа, надвигаясь на нее целиком либо фрагментами различной формы и величины.
• Градиентные переходы – группа, в которой собраны более сложные переходы. Сами названия переходов (например, Огонь, Туманная пещера, Облака 1) говорят о том, что эти переходы имеют более натуральный вид, чем переходы первой группы. Вместо «наползания» и сдвига здесь преобладает плавное закрашивание и смешивание.
• Hollywood FX для Studio – группа трехмерных переходов. Картинка клипа превращается в воздушный шар, разлетается на осколки; ее можно разрезать ножницами, сложить из нее самолетик или выбрать другой переход, создав не менее красивый эффект.
• Летающие окна – название говорит само за себя. Картинка первого клипа скрывается, улетая в сторону и вращаясь при этом вокруг одной или нескольких осей.
• Extra FX – группа богато оформленных переходов. При их применении клипы сопровождаются различными мелькающими предметами, делая совершенно незаметной смену одного клипа другим.
• Семейный отдых 1 – группа переходов преимущественно с детской и мультипликационной тематикой. Головоломки, конструкторы, падающие сверху гири, ползающие червячки сделают клипы и весь проект менее серьезными.
• Занимательный пакет – группа переходов, в которых на картинки клипов накладываются различные геометрические тела: квадраты и параллелепипеды, круги и шары, решетки, кольца, уходящие вдаль линии.
Следующая вкладка Альбома, называемая Титры, предоставляет в распоряжение пользователя достаточно богатый набор надписей (и не только), которые в любительском фильме могут играть роль титров (рис. 3.20).

Рис. 3.20. Вкладка Титры
На вкладке Титры находится около двух десятков заготовок титров, которые можно сразу задействовать в проекте. Титры можно настраивать и редактировать с помощью встроенного в Studio редактора титров. Кроме того, с помощью редактора титров можно создавать собственные титры, сохранять их на жестком диске и впоследствии использовать в новых проектах.
Титры добавляются в проект так же, как и видеосцены. Однако существует ряд нюансов правильного применения титров, поэтому работу с ними мы рассмотрим в гл. 4, после того как вы освоите приемы монтажа с использованием окна Фильм. К тому же в гл. 9 вы узнаете, как пользоваться редактором титров.
Чтобы рассмотреть интересующий титр с помощью Проигрывателя, следует щелкнуть на нем кнопкой мыши в списке титров.
В некоторых случаях в фильмах необходимо использовать фотоматериалы. Pinnacle Studio поддерживает набор функций, позволяющих не только помещать их в фильм, но и применять к ним некоторые эффекты. Вкладка Картинки (рис. 3.21) как раз и предназначена для просмотра и выбора изображения, которое нужно поместить в проект.
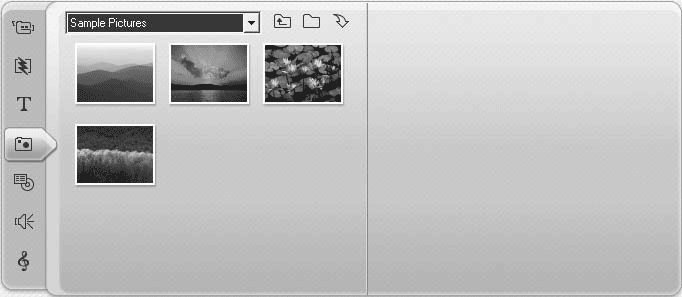
Рис. 3.21. Вкладка Картинки
Подробно об использовании изображений в фильме мы поговорим в гл. 7. Стоит также отметить, что значки изображений в Альбоме, задействованные в проекте, как и значки видеосцен, помечаются флажком в правом верхнем углу.
Вкладка Меню диска является важным элементом VCD-, S-VCD– и DVD-фильмов. При наличии меню и соответствующего видеопроигрывателя (или при просмотре фильма на компьютере) она позволяет просмотреть определенную часть фильма. При этом отпадает необходимость «перематывать» фильм в поисках интересующего вас места (рис. 3.22). Правда, чтобы будущему зрителю было удобно использовать меню, материал проекта следует разбить на так называемые главы.
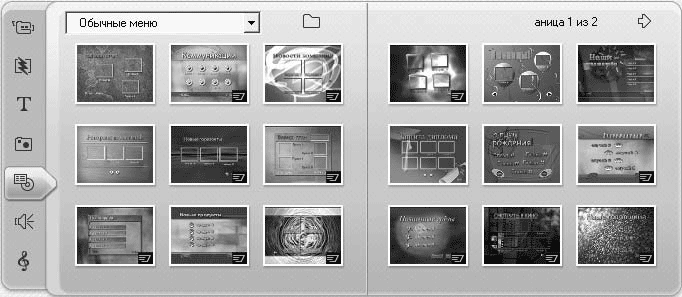
Рис. 3.22. Вкладка Меню диска
Меню могут быть как статичными, так и с фоном, взятым из видеофайла (движущиеся меню). В Альбоме значки движущегося меню в правом нижнем углу эскиза содержат элемент

Pinnacle Studio поставляет значительное количество заготовок меню, которых вполне достаточно для создания любительского фильма. Однако при необходимости можно создать новое или изменить существующее меню с помощью уже упомянутого ранее редактора титров (об этом подробно рассказано в гл. 11).
Pinnacle Studio предоставляет возможность проводить разнообразные действия со звуковыми дорожками. Естественно, в фильм можно добавлять всяческие звуковые эффекты, воспроизводимые одновременно с оригинальными звуковыми дорожками исходного видео или вместо них.
Вкладка Альбома, называемая Звуковые эффекты, открывает доступ к большому количеству аудиофайлов, поставляемых вместе с программой. Эффекты сгруппированы в папки по тематике. Так, на рис. 3.23 показано содержимое папки Электронный.
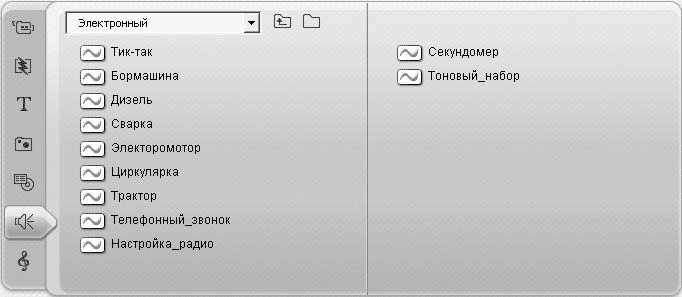
Рис. 3.23. Вкладка Звуковые эффекты
Прослушать звуковые эффекты можно, просто выделив интересующий файл в Альбоме. Помещаются звуковые эффекты в проект перетаскиванием либо командой Добавить в проект контекстного меню. Подробно использование и настройку звуковых эффектов рассмотрим в гл. 10.
Последнюю вкладку Альбома – Музыка – можно использовать для поиска, прослушивания и добавления в проект аудиоматериала, чаще всего применяемого в качестве фоновой музыки к фильму. В остальном вкладка Музыка аналогична вкладке Звуковые эффекты.
Наличие отдельных вкладок для музыки и звуковых эффектов удобно тем, что не нужно постоянно переходить от папки к папке при работе поочередно со звуковыми эффектами и фоновой музыкой проекта (как вы уже знаете, в Альбоме одновременно отображается содержимое только одной папки).
Подробно использование и настройка фоновой музыки проекта рассмотрены в гл. 10.
Монтаж видео
• Функции окна Фильм
• Сцены
• Предварительный просмотр фильма
• Быстрый монтаж с помощью инструмента SmartMovie
Наконец, мы начинаем рассматривать практическое применение программы Pinnacle Studio как средства монтажа видео. В данной главе вы узнаете об основных приемах монтажа видео: формировании последовательности сцен фильма, переупорядочивании и удалении сцен, подрезке, перемещении сцен. Кроме того, вы узнаете о дополнительных функциях Studio, которые непосредственно не относятся к монтажу видео, но значительно повышают удобство и скорость работы над проектом.
Видеокурс
В видеокурсе применению основных приемов монтажа видео посвящен урок «Урок 4.1. Монтаж видео».
На всякий случай напомним, что монтаж видео осуществляется в режиме Монтаж программы Pinnacle Studio.
Знакомство с интерфейсом Studio начнем с окна Фильм, с помощью которого выполняется монтаж видео. Оно располагается в нижней части главного окна программы (рис. 4.1).
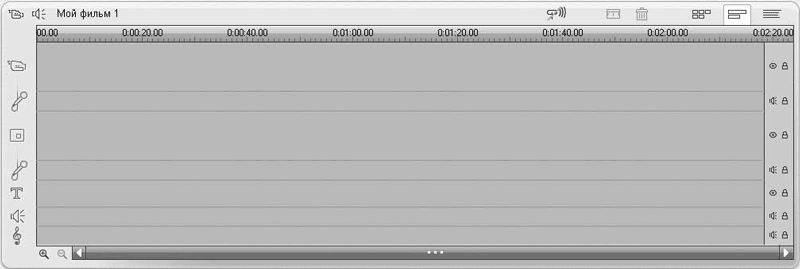
Рис. 4.1. Окно Фильм
В верхней части окна Фильм кроме названия текущего проекта содержатся кнопки, предоставляющие доступ к различным инструментам. Их назначение и использование будет поясняться по мере необходимости. Сейчас дадим лишь общую характеристику:
•

– открывает/закрывает окно видеоинструментария; оно показывается на месте Альбома;
•

– открывает/закрывает окно аудиоинструментария; оно показывается на месте Альбома;
•

– разделяет выделенный клип на два;
•

– удаляет выделенный клип.
Оставшиеся три кнопки в окне Фильм служат для переключения между режимами представления сцен, задействованных в фильме. Эти режимы также называются режимами редактирования проекта, или режимами окна Фильм.
Прежде чем рассмотреть каждый режим окна Фильм, отметим два состояния Проигрывателя при редактировании видео:
• если активизирован Альбом (вкладка Захваченное видео), то проигрыватель воспроизводит по порядку сцены из Альбома, начиная с выделенной;
• если активизировано окно Фильм, то Проигрыватель воспроизводит сцены проекта, начиная с выделенной.
Далее в этой главе при разговоре о воспроизведении в Проигрывателе будем иметь в виду именно второй случай, то есть использование Проигрывателя для предварительного просмотра создаваемого фильма.
Окно Фильм может находиться в трех режимах, каждый их которых более всего подходит для определенных задач. Следующие три кнопки служат для переключения между режимами окна Фильм:
•

– Сценарий;
•

– Линия времени;
•

– Монтажный лист.
Рассмотрим все режимы по порядку. Если какое-то действие (например, добавление, переупорядочивание сцен фильма) можно осуществить в нескольких режимах, то будут описаны способы выполнения действия по крайней мере в двух режимах: Сценарий и Линия времени.
Итак, режим Сценарий лучше всего подходит для задания или проверки последовательности сцен, из которых составляется фильм проекта. Каждая сцена в этом режиме представлена кадром на киноленте. Кроме сцен в кадрах ленты могут быть показаны титры и меню. Как раз в режиме Сценарий показано окно Фильм на рис. 4.2. Порядок следования кадров слева направо и сверху вниз соответствует порядку воспроизведения сцен в фильме.
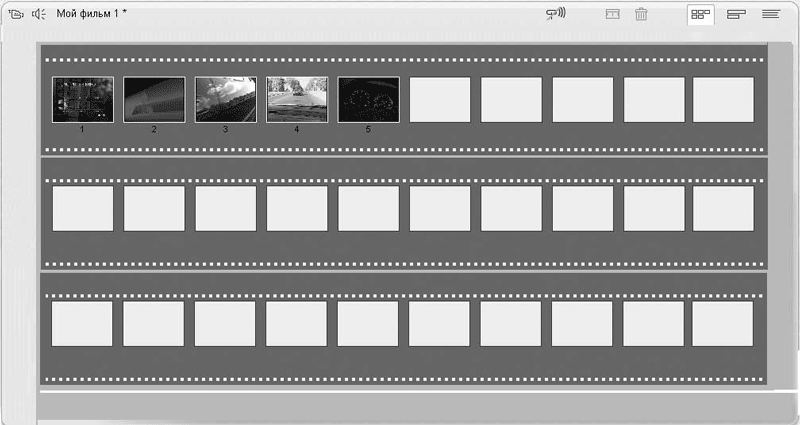
Рис. 4.2. Окно Фильм в режиме Сценарий
Кроме изображений самих сцен (титров, меню) в режиме Сценарий показаны переходы между сценами (об этом будет рассказано в гл. 5). Можно даже создать наложенные титры и видео.
Режим Сценарий может показаться несколько обделенным функциональ ностью по сравнению с рассмотренным далее режимом Линия времени. Однако при редактировании проектов с большим количеством сильно различающихся по длине сцен режим Сценарий может оказаться просто незаменимым. Дело в том, что все сцены независимо от их длительности занимают на экране одно и то же пространство, а потому при необходимости их очень легко поменять местами.
Studio позволяет задавать размер эскизов, которыми представлены сцены на «киноленте» в режиме Сценарий. Доступно два размера: обычные (по умолчанию) и крупные эскизы. Для изменения размера эскиза можно установить флажок Показывать крупные эскизы в раскадровке на вкладке Параметры проекта (команда меню Настройки → Параметры проекта (рис. 4.3)).
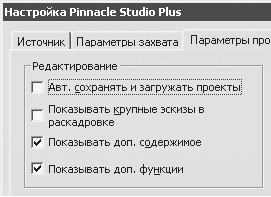
Рис. 4.3. Настройка показа крупных эскизов
В режиме Линия времени доступно гораздо больше возможностей, нежели в рассмотренном ранее режиме Сценарий. В этом вы можете убедиться, взглянув на рис. 4.4.
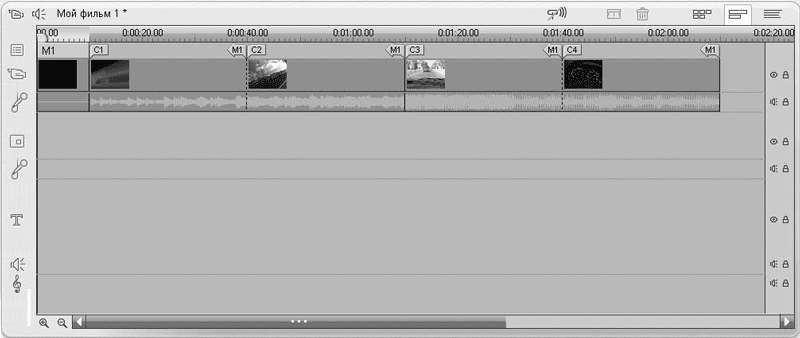
Рис. 4.4. Окно Фильм в режиме Линия времени
На рис. 4.4 видно, что сцены, из которых состоит фильм, отображаются последовательно, причем ширина участка, представляющего одну сцену, пропорциональна длительности сцены.
В режиме Линия времени область, в которой редактируется фильм, состоит из следующих частей (сверху вниз):
• шкала времени – отражает положение с начала фильма, по шкале времени перемещается ползунок;
• меню – строка, в которой отображаются пометки, используемые при создании меню фильма; строка меню не показывается до тех пор, пока в проект не добавлено меню;
• видеодорожка и расположенная прямо под ней звуковая дорожка – здесь, как можно догадаться, помещается основной видеоматериал фильма; две дорожки служат для раздельного редактирования видео и звука;
• дополнительная видеодорожка и расположенная непосредственно под ней аудиодорожка чаще всего применяются для создания эффектов с использованием наложенного видео, но могут использоваться также для помещения титров; отдельная аудиодорожка позволяет дополнительно редактировать звук наложенного видео;
• наложенная дорожка – специально выделенная дорожка, в которую предполагается помещать титры;
• дорожка звуковых эффектов;
• музыкальная дорожка.
Очень удобной в режиме Линия времени является возможность изменять масштаб шкалы времени, что позволяет «добираться» до очень коротких фрагментов фильма. Для изменения масштаба шкалы времени достаточно навести на шкалу времени указатель мыши (но не на ползунок на этой шкале), при этом он примет вид часов со стрелками вправо и влево. Если после этого нажать левую кнопку мыши и провести указатель вправо, масштаб увеличится, влево – уменьшится. Кроме того, для изменения масштаба шкалы времени можно использовать контекстное меню (появляется при щелчке правой кнопкой мыши на шкале времени), показанное на рис. 4.5.
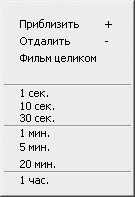
Рис. 4.5. Контекстное меню для изменения масштаба временной шкалы
Для увеличения или уменьшения масштаба можно также использовать клавиши + и – соответственно.
Забегая вперед, можно сказать, что в режиме Линия времени доступна возможность подмены (частичной или полной) оригинальной аудио– или видеодорожки и др. В связи с этим следует отметить еще одно различие между режимами Сценарий и Линия времени. Так, в режиме Сценарий лучше работать на начальной стадии создания фильма, когда переупорядочивание сцен не усложнит перенастройку аудиодорожек, дополнительных видеодорожек, фоновой музыки и т. д.
Последним из доступных в Pinnacle Studio режимов редактирования является режим Монтажный лист. Окно Фильм в этом режиме имеет вид, показанный на рис. 4.6.
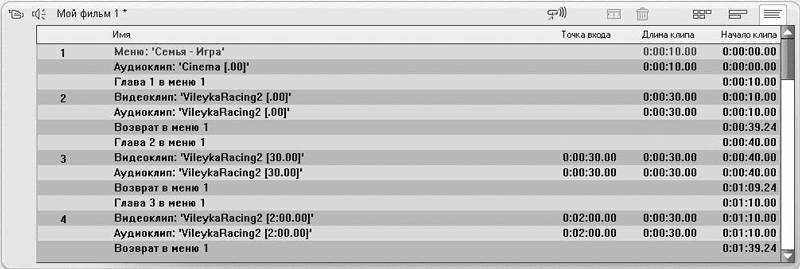
Рис. 4.6. Окно Фильм в режиме Монтажный лист
Как видите, в этом режиме последовательность сцен, титров, меню, переходов, аудио– и видеоэффектов, из которых составлен фильм, представлена единым текстовым списком.
По своим возможностям режим Монтажный лист очень похож на режим Сценарий, но он гораздо менее нагляден и требует грамотного названия сцен. Пользоваться этим режимом или нет – решать вам. Отдельно в книге выполнение операций в режиме Монтажный лист мы рассматривать не будем. В большинстве случаев действия в этом режиме выполняют аналогично действиям в режиме Сценарий.
Теперь рассмотрим основные приемы монтажа, которые постоянно будут нужны вам в процессе редактирования проектов.
Монтаж фильма начнем с самых простых, но необходимых операций. Итак, чтобы поместить выбранную сцену в проект, достаточно перетащить пиктограмму с эскизом этой сцены на нужное место в окне Фильм либо выделить сцену и выбрать команду Добавить в проект контекстного меню. Точно так же в проект помещаются сразу несколько сцен (предварительно их следует выделить). Их расположение в фильме определяется порядком следования в Альбоме.
При добавлении сцены (сцен) перетаскиванием в режиме Сценарий «кадр», в который будет помещена сцена, при отпускании кнопки мыши обводится рамкой зеленого цвета. Можно также вставлять сцену (сцены) между двумя другими сценами или перед первой сценой фильма. Для этого указатель мыши перемещают на границы сцен, между которыми нужно произвести вставку. При этом граница между сценами на ленте выделяется линией зеленого цвета.
При добавлении сцены (сцен) перетаскиванием в режиме Линия времени две вертикальные линии показывают длительность добавляемой сцены (при добавлении нескольких сцен – их суммарную длительность). Сказанное демонстрирует рис. 4.7. Цвет вертикальных линий показывает, может ли сцена помещаться в выбранное место.
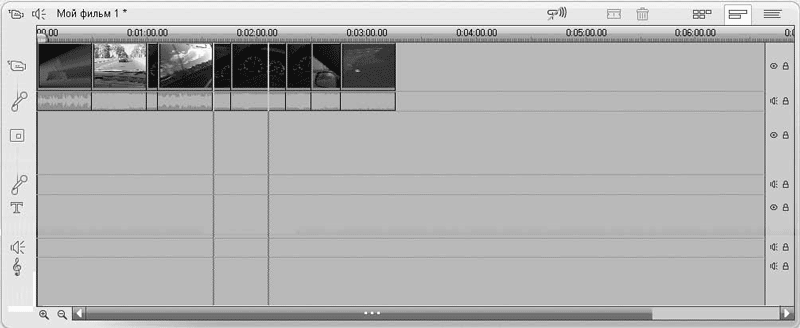
Рис. 4.7. Линии, показывающие место вставленной сцены
Место, куда будет вставлена сцена (сцены), после отпускания кнопки мыши обозначается левой вертикальной линией. Для помещения новой сцены (сцен) между двумя ранее добавленными в проект сценами нужно, чтобы левая вертикальная линия (начало сцены) находилась на границе сцен, между которыми требуется сделать вставку.
В режиме Линия времени фрагменты видео можно перетаскивать не только на основную (верхнюю) дорожку. Однако пока мы рассматриваем именно этот вариант. О том, как использовать другие дорожки, вы узнаете далее в книге.
Для удаления сцен из проекта выполните следующие действия:
• выделите сцены, подлежащие удалению (несколько сцен можно выделить с помощью мыши, клавиши Shift или Ctrl);
• либо нажмите клавишу Delete, либо выберите команду Удалить контекстного меню, или команду меню Монтаж → Удалить, либо воспользуйтесь кнопкой

Описанные действия выполняются одинаково во всех режимах. Сцены, расположенные после удаленных, сдвигаются к началу фильма, заполняя пустое пространство.
В режиме Линия времени существует еще один вариант удаления, при котором сохраняется разрыв (образованное от удаленных сцен пустое место замещается следующими сценами, как описано выше). Если вы хотите удалить сцены из проекта, но при этом сохранить образовавшийся разрыв, выполните такие действия:
• выделите одну или несколько сцен (они могут следовать в фильме не подряд);
• либо нажмите сочетание клавиш Ctrl+Delete, либо выберите команду Удалить (оставить разрыв) контекстного меню или команду меню Монтаж → Удалить (оставить разрыв).
Результат удаления сцен с сохранением разрыва приведен на рис. 4.8.
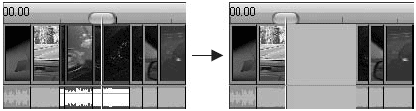
Рис. 4.8. Удаление сцен с сохранением разрыва
Вообще удаление с сохранением разрыва доступно и в режимах Сценарий и Монтажный лист: хотя команды Удалить (оставить разрыв) нет в контекстном меню выделенных сцен , но зато есть в меню Монтаж, а также работает сочетание клавиш Ctrl+Delete. Правда, чтобы посмотреть на результат удаления, все равно придется переключиться в режим Линия времени.
Перемещение и копирование сцен
Для перемещения (переупорядочивания) сцен проекта необходимо выполнить действия, во многом аналогичные действиям при их добавлении в проект.
1. Выделите перемещаемую сцену (при выделении нескольких сцен применяйте тот же прием, что и при их удалении из проекта).
2. Перетаскивая удержанием одну из выделенных сцен, выберите для нее новое положение в проекте (две вертикальные черты показывают суммарную длительность этих сцен).
3. Отпустите кнопку мыши в нужном месте – и выделенные сцены будут перемещены (удалены со старого и вставлены в новое место подряд в том порядке, в котором они следовали в проекте).
Перемещение нескольких сцен в режиме Линия времени иллюстрирует рис. 4.9. Обратите внимание на автоматическое заполнение пропусков путем сдвига к началу проекта сцен, следовавших за перемещенными сценами.
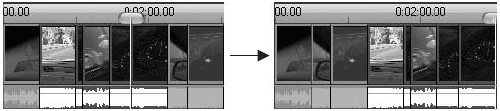
Рис. 4.9. Перемещение сцен
Еще одним способом перемещения сцен является вызов стандартной команды Вырезать контекстного меню для выделенного клипа или группы клипов. Если необходимо поместить клип в середину проекта, то выделите тот клип, перед которым планируется вставить вырезанный клип, и вызовите для него команду Вставить контекстного меню. Если вы хотите поместить клип в конец проекта, то необходимо вызвать контекстное меню щелчком правой кнопки мыши на пустом месте линии времени (на основной или наложенной дорожке в зависимости от того, на какую из них нужно поместить клип).
Действия, выполняемые при копировании клипов, аналогичны действиям, выполняемым при их перемещении, однако при их перетаскивании нужно удерживать клавишу Ctrl, а при вызове контекстного меню для копируемого клипа или группы клипов – выбрать команду Копировать вместо Вырезать.
При работе с отдельными сценами может выясниться, что начало или окончание сцены расположено в неподходящем месте. Таким образом, неотъемлемой частью практически любой программы монтажа являются инструменты, позволяющие сместить начало или конец сцены – подогнать края сцены (часто это называют подрезкой сцены).
Подгонка краев сцены подразумевает уменьшение длительности сцены только за счет удаления начальных или конечных кадров сцены. Физически эти кадры никуда не удаляются, для них лишь отменяется воспроизведение во время предварительного просмотра и в конечном варианте фильма. Следовательно, в любой момент подрезку можно исправить или отменить.
В Studio положение краев сцены можно задать двумя способами: с помощью инструмента Свойства клипа или в режиме Линия времени.
Инструмент Свойства клипа. Первый, самый точный способ подрезки сцен доступен в любом режиме редактирования (Сценарий, Линия времени или Монтажный лист). В этом случае подрезку выполняют с помощью инструмента Изменение свойств клипа. Для использования этого инструмента выделите сцену, после чего нажмите кнопку

Открыть/закрыть видеоинструментарий или выберите команду Свойства контекстного меню или команду меню Инструментарий → Изменение свойств клипа. Какой бы способ открытия инструмента Свойства клипа вы ни выбрали, на экране должно появиться окно, показанное на рис. 4.10 (естественно, с изображением из выбранной вами сцены).

Рис. 4.10. Подрезка сцены с использованием инструмента Свойства клипа
Внимание!
Вообще, на рис. 4.10 показано окно видеоинструментария, одной из кнопок которого является инструмент Свойства клипа.
Несмотря на обилие элементов управления в окне инструмента Свойства клипа, пользоваться им очень просто. Рассмотрим назначение пронумерованных на рисунке элементов на примере подрезки начала сцены. Выполните одно из указанных действий:
• переместите маркер начала сцены (1) так, чтобы кадр, который должен стать первым кадром сцены, отобразился в окне (5); для точной установки начала сцены можно использовать счетчик времени (4);
• перемещайте ползунок (2), пока в области предварительного просмотра (5) не будет показан нужный кадр; нажатием кнопки (3) фиксируйте положение начала сцены там, где находится ползунок.
Вот, собственно, и все действия, необходимые для точной подрезки сцены с одного края. Подрезка окончания сцены выполняется аналогично, разве что перемещать нужно противоположный маркер, использовать счетчик времени и кнопку для фиксирования конечного кадра сцены.
Действия по подрезке начала и окончания сцены можно совмещать для одновременной подрезки сцены с двух сторон.
Не закрывая окно видеоинструментария, можно осуществить последовательно подрезку нескольких сцен. Для этого после подрезки одной сцены в окне Фильм необходимо выбрать следующую сцену, подлежащую подрезке.
Подрезка сцены на линии времени. Кроме сдвига начала и конца сцены с помощью инструмента Свойства клипа в режиме Линия времени доступен, возможно, даже более удобный способ подрезки. К тому же изменять длительность сцены прямо на линии времени, не открывая дополнительных окон, часто получается быстрее.
Для сдвига начала или конца определенной сцены данным способом ее предварительно нужно выделить. После этого указатель мыши следует подвести к границе сцены (начальной или конечной). В зависимости от того, изменялась ли ранее длительность сцены, указатель мыши примет следующий вид:
•

для начала сцены и

для конца сцены – сцена еще не укорочена с начала или конца, поэтому можно только уменьшить ее длительность;
•

– сцена ранее была укорочена (подрезана) в начале или конце в зависимости от того, над началом или концом сцены находится указатель мыши.
После того как указатель мыши принял соответствующий вид, можно «ухватиться» им за край сцены, чтобы передвинуть его. Только помните, что при подрезке длительность сцены можно только уменьшить. Если же сцена уже была ранее подрезана, то можно увеличивать ее длительность до тех пор, пока положение начала или конца сцены не совпадет с положением начала или конца оригинала сцены.
Кроме того, для заполнения пустого места на линии времени можно выполнить подрезку сцены, при которой последующие сцены проекта не будут автоматически сдвигаться. Для этого при перемещении края сцены достаточно удерживать клавишу Ctrl.
Подрезка сцен в режиме Линия времени может быть не менее точной, чем подрезка с использованием инструмента Свойства клипа, благодаря тому, что шкалу времени можно масштабировать в очень широких пределах. В частности, можно увеличить масштаб до такой степени, что отметки на шкале времени будут соответствовать отдельным кадрам.
Подрезка соседних сцен. При подрезке сцен, расположенных подряд на линии времени, можно воспользоваться довольно полезной функцией Studio. Суть ее заключается в одновременном уменьшении длительности первой и увеличении длительности второй сцены так, что их суммарная длительность остается неизменной (см. рис. 4.11).
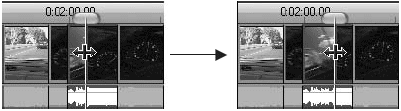
Рис. 4.11. Подрезка соседних сцен
Для осуществления такой подрезки необходимо выделить соседние сцены. Кроме того, хотя бы одна из сцен должна быть ранее подрезанной. Если сцены подходят для рассматриваемого здесь вида подрезки, то при наведении указателя мыши на границу между сценами он примет вид, показанный на рис. 4.11, —

или

Направление стрелок означает, в какую сторону можно перемещать границу между сценами.
В этом подразделе речь пойдет о тех же операциях разделения (разбивки) и объединения сцен, о которых было рассказано в гл. 3. Данные действия в окне Фильм имеют некоторые особенности, о которых следует упомянуть.
Любую помещенную в проект сцену можно разделить в произвольном месте (там, где находится точка воспроизведения). Для разбиения сцены на две в момент воспроизведения достаточно нажать кнопку

в окне Фильм или воспользоваться командой Разделить клип в контекстном меню сцены. После этих действий сцена будет разбита на два фрагмента. Результат разделения сцены в режиме Линия времени представлен на рис. 4.12.
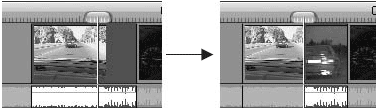
Рис. 4.12. Разделение сцены
Полученные фрагменты фильма независимо друг от друга можно перемещать, менять местами и удалять.
Внимание!
Особенностью разделения сцен в окне Фильм является то, что полученные в результате разделения сцены не появляются в Альбоме.
Разделенные описанным выше образом сцены можно снова объединить. Для этого их необходимо выделить, после чего выбрать команду Объединить сцены контекстного меню. Правда, чтобы объединение действительно было выполнено, сцены должны следовать в проекте в том же порядке, что и в оригинальном видео, и при этом края сцен не должны быть подрезанными.
Сцены, для которых выполняются перечисленные условия, на линии времени разделяются не сплошной, а пунктирной линией. Так, в ситуации, показанной на рис. 4.13, первая, вторая и третья сцены могут быть объединены, а четвертая и пятая – нет.

Рис. 4.13. Объединяемые и не объединяемые сцены
В заключение нужно уточнить, что, если выделено несколько сцен, некоторые из которых могут быть объединены, а некоторые – нет, команда Объединить сцены контекстного меню все же будет доступна. Однако пусть это не вводит вас в заблуждение: будут объединены только те сцены, для которых выполняются приведенные выше условия. Сцены, для которых нельзя выполнить объединение, будут проигнорированы.
Из гл. 3 мы узнали, как найти сцену в Альбоме по тексту комментария. Кроме этого, в Studio предусмотрены возможности быстрого поиска в Альбоме сцены, выделенной в окне Фильм, и наоборот, быстрого поиска в проекте (окно Фильм) выделенной в Альбоме сцены.
Начнем с поиска сцен в Альбоме. Чтобы быстро найти в Альбоме сцену, выделенную в окне Фильм (например, на линии времени), достаточно воспользоваться командой Найти сцену в альбоме контекстного меню сцены. После этого искомая сцена будет выделена в Альбоме, если в нем открыт видеофайл, содержащий ее.
Если в окне Фильм какая-то сцена была разделена и команда меню Найти сцену в альбоме была применена к одному из полученных при разделении фрагментов, то в Альбоме будет выделена первоначальная сцена – та, которая была помещена в окно Фильм и впоследствии разделена.
Противоположный вид поиска позволяет быстро найти в проекте, например на линии времени, сцену, выделенную в окне Альбом. Для этого достаточно выбрать команду Найти сцену в проекте контекстного меню выделенной сцены. Вполне естественно, что для сцен, не задействованных в проекте (в окне Альбом значки таких сцен показываются без флажка в верхнем правом углу), эта команда недоступна.
Если в Альбоме выделена сцена, которая была разделена в окне Фильм на несколько фрагментов, то после выбора команды Найти сцену в проекте будут выделены все фрагменты искомой сцены (естественно, кроме фрагментов, которые были удалены из проекта).
Предварительный просмотр фильма
Этот самый простой раздел намеренно помещен не в начало главы, чтобы вы узнали об использовании Проигрывателя для предварительного просмотра проекта, имея базовые знания о работе с режимами окна Фильм.
Итак, чтобы с помощью Проигрывателя просмотреть фильм, который получился на текущем этапе работы над проектом, должно быть активировано окно Фильм. Видео начинает воспроизводиться с выделенной в проекте сцены или того ее места, в котором остановлено воспроизведение в прошлый раз. Запуск воспроизведения в Проигрывателе у вас уже не должен вызывать трудностей (в противном случае см. гл. 3).
Рассмотрим, как показывается текущая точка воспроизведения в каждом из режимов редактирования. Начнем с режима Сценарий. Фрагмент окна Фильм при воспроизведении третьей сцены проекта показан на рис. 4.14.
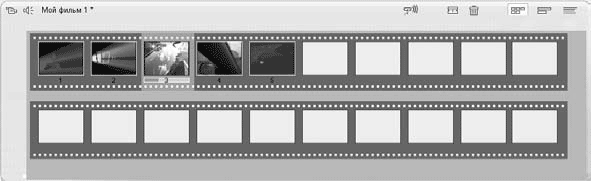
Рис. 4.14. Воспроизведение сцены в режиме Сценарий
В режиме Сценарий воспроизведение сцен во многом аналогично воспроизведению сцен из Альбома. Положение воспроизведения в текущей сцене показывается в кадре с эскизом соответствующей сцены. После завершения воспроизведения одной сцены происходит переход к следующей сцене проекта (эта сцена выделяется, и в ее кадре показывается положение воспроизведения). В то же время ползунок воспроизведения, а также счетчик времени в окне Проигрывателя отображает положение воспроизведения в проекте.
Практически аналогично режиму Сценарий реализовано переключение между сценами при воспроизведении в режиме Монтажный лист, только при воспроизведении выделяются попеременно не кадры на киноленте, а строки в списке. Момент времени, показанный на рис. 4.14, в режиме Монтажный лист будет выглядеть так, как показано на рис. 4.15.
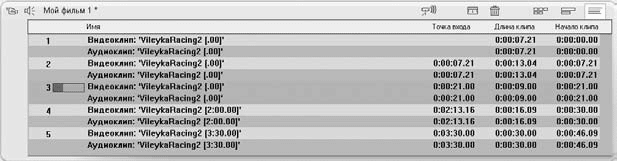
Рис. 4.15. Воспроизведение сцены в режиме Монтажный лист
Неудобным в режимах Сценарий и Монтажный лист является то, что установить текущую точку воспроизведения можно только с помощью ползунка или счетчика времени Проигрывателя. Режим редактирования Линия времени с хорошей стороны отличает то, что сцены визуально расположены линейно и непрерывно (без деления на кадры, строки, столбцы и т. п.). К тому же ширина области, занимаемой сценой, пропорциональна длительности сцены.
Изменять положение воспроизведения в режиме Линия времени можно как с помощью ползунка и счетчика времени в Проигрывателе, так и с помощью ползунка на линии времени. Собственно, ползунок и счетчик времени Проигрывателя и ползунок на шкале времени показывают одно и то же – положение точки воспроизведения в целом проекте. Положение точки воспроизведения в рамках текущей сцены определяется по перемещению ползунка на шкале времени.
Для пояснения всего сказанного приведен рис. 4.16, на котором показан тот же момент времени, что и на рис. 4.14 и 4.15, но в режиме Линия времени.
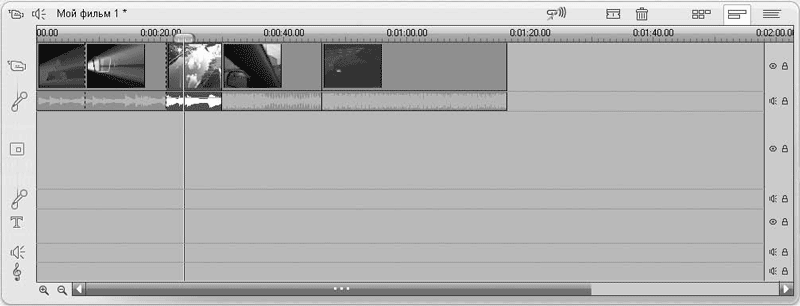
Рис. 4.16. Воспроизведение сцены в режиме Линия времени
Еще одним преимуществом предварительного просмотра проекта в данном режиме является возможность изменять масштаб линии времени и вследствие этого более точно находить момент начала воспроизведения.
Быстрый монтаж с помощью инструмента SmartMovie
Если имеется несколько отдельных видеороликов об одном событии (например, о загородной велосипедной прогулке), то вполне естественно желание объединить их в один фильм и наложить фоновую музыку – проще говоря, сделать музыкальное видео. Пожалуй, основной причиной, из-за которой не дается жизнь подобного рода благим начинаниям, является трудоемкость монтажа.
Нарезка клипов на короткие кусочки и компоновка их на линии времени отнимает массу времени и сил.
Создать музыкальное видео вам поможет инструмент SmartMovie. Он также позволяет автоматически создавать презентации.
Видеокурс
Применение инструмента SmartMovie демонстрируется в видеоуроке «Урок. 4.2. Создание видео с помощью SmartMovie».
Чтобы перейти к инструменту, нужно вызвать панель Свойства клипа (команда меню Инструментарий → Изменение свойств клипа) и выбрать третью снизу вкладку (с всплывающей подсказкой Создать музыкальное видео автоматически).
Для создания музыкального видео потребуется как минимум один видеоклип и одна мелодия на музыкальной дорожке (для создания презентации на дорожку основного видео нужно перетащить хотя бы одну картинку). Кроме того, необходимо установить оптимальную длину аудиоклипа, подобрать подходящее для заданной длины фоновой музыки количество слайдов, исключить допущение досадных ошибок вроде размещения аудиоклипа на дорожке звуковых эффектов. Подготовить инструмент SmartMovie к запуску поможет подсказка, расположенная в нижнем правом углу (рис. 4.17).
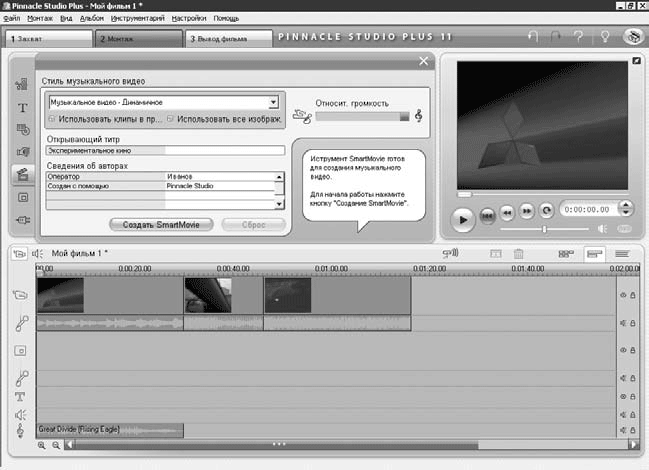
Рис. 4.17. Инструмент SmartMovie
Раскрывающийся список Стиль музыкального видео содержит варианты компоновки видеоклипов или статических изображений (если мы создаем презентацию), причем стили могут сильно отличаться друг от друга.
Под раскрывающимся списком находится флажок Использовать клипы в произвольном порядке. Если в вашем видео нет выраженного сюжета или он для вас не существенен, то можете установить этот флажок. Фрагменты клипов будут перемешаны, что сильно оживит музыкальное видео.
Если же порядок следования сцен важен, то от установки флажка лучше отказаться. Будьте начеку: в некоторых стилях музыкального видео этот флажок установлен по умолчанию.
Также под списком для выбора стиля видео есть флажок Использовать все изображения, установка которого обеспечивает использование всех статических рисунков, помещенных в проект. Флажок влияет на поведение инструмента SmartMovie только при создании слайд-шоу.
Еще ниже находится текстовое поле Открывающий титр, в которое вводится текст вступительных и заключительных титров. Каждая строка будет отображена в проекте своим титром, причем написанное в правом столбце таблицы будет находиться под содержимым левого столбца.
Не огорчайтесь, что в таблице завершающих титров находится всего пять строк. При заполнении последней строки новая добавляется в таблицу автоматически.
Перемещая ползунок регулятора Относит. громкость, можно изменять громкость фоновой музыки по сравнению с громкостью звука видеоклипов. При максимальном значении (крайнее правое положение) будет слышна исключительно фоновая музыка.
После нажатия кнопки Создать SmartMovie происходит генерация музыкального видео. Инструмент не предусматривает предварительного просмотра результата проведенных действий, что, пожалуй, является его единственным недостатком.
Как видно из рис. 4.18, музыкальное видео состоит из стандартных элементов: клипов, переходов, аудио– и видеоэффектов, а это значит, что при желании или необходимости можно подкорректировать отдельные места.

Рис. 4.18. Результат работы с инструментом SmartMovie
Если полученная компоновка вас не устраивает совсем, достаточно нажать кнопку Сброс и вернуться в исходное состояние проекта.
Переходы
• Добавление и удаление
• Перемещение и копирование
• Настройка длительности перехода
• Переходы и звуковая дорожка
• Переходы и фоновый просчет
В подразд. «Вкладка Переходы» разд. «Окно Альбома» гл. 3 мы познакомились с переходами, узнали, каких видов они бывают, а также как производить несложную настройку длительности переходов, используемой по умолчанию. Эта глава посвящена практическому использованию переходов в проекте.
Видеокурс
В видеоуроке «Урок 5.1. Переходы» вы сможете увидеть, как работать с переходами в программе Pinnacle Studio 11.
Сразу нужно уточнить, что в рамках этой главы мы будем рассматривать использование переходов только на основной видеодорожке. Однако переходы можно добавлять на дорожку наложенного видео (см. гл. 8) и на дорожку титров (см. гл. 9). При этом используются такие же приемы, как и при создании переходов на дорожке основного видео.
Кроме видеодорожек переходы могут быть помещены на дорожку для титров (режим Линия времени). Тогда переходы могут использоваться для различных эффектов при появлении, исчезновении и смене титров.
Добавление переходов в проект выполняется во многом аналогично добавлению в проект видеосцен: понравившийся переход нужно просто перетащить в окно Фильм. Однако при выборе положения перехода следует учитывать некоторую особенность: переход можно поместить только между видеосценами – проекта, либо перед первой после последней. Если на видеодорожке есть разрыв (например, после удаления сцены с сохранением разрыва), то в режиме Линия времени можно добавлять переходы на края сцен, граничащих с разрывом. Все сказанное о местах, в которые можно поместить переходы, иллюстрирует рис. 5.1.
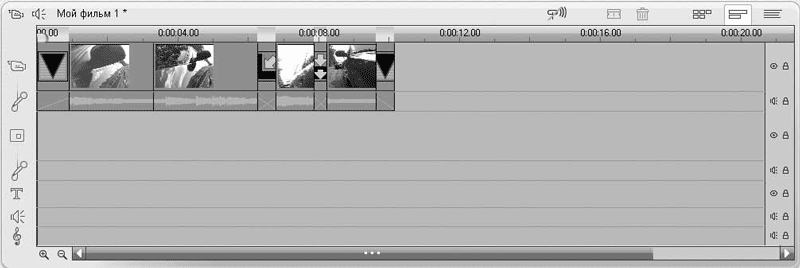
Рис. 5.1. Переходы, вставленные в проект в режиме Линия времени
Обозначения переходов в режиме Сценарий области Фильм показаны на рис. 5.2. Этот рисунок выполнен для того же проекта, что и рис. 5.1.
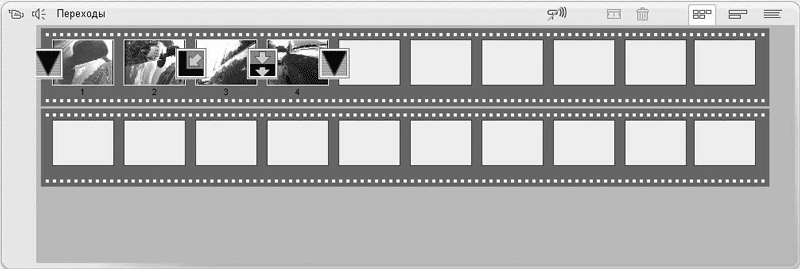
Рис. 5.2. Переходы, вставленные в проект в режиме Сценарий
Удаление переходов выполняют так же, как и удаление из проекта одной или нескольких видеосцен: выделяют переход (переходы) и выбирают команду Убрать переход (Убрать переходы, если выделено несколько переходов) контекстного меню или меню Монтаж, нажимают кнопку

в области Фильм или клавишу Delete.
Внимание!
Кроме того, для удаления переходов можно выбрать команду Удалить контекстного меню, команду меню Монтаж → Удалить.
Чтобы изменить место положения перехода, достаточно переместить его значок с помощью мыши на новое место.
Если для большого количества сцен проекта подойдет один и тот же переход (например, при создании слайд-шоу), то можно использовать соответствующую возможность Studio, называемую размножением перехода.
Естественно, сначала следует поместить переход в проект, выполнить настройку перехода (об этом рассказано далее в главе). Затем необходимо выделить сцены, между которыми следует вставить такой же переход, и выбрать команду Размножить переход контекстного меню.
К сожалению, таким образом можно создать копии только одного перехода. Другие переходы (переходы другого вида) при необходимости придется добавлять самостоятельно.
Настройка длительности перехода
Кроме вида, важной характеристикой перехода является его длительность. Длительность перехода, помимо всего прочего, определяет количество изменяемых кадров каждой из сцен на границе перехода. Данный показатель нужно учитывать при подрезке сцен, чтобы не получилось так, что кадры, которые вы очень хотели показать, были частично или полностью «съедены» переходом.
При добавлении в проект перехода его длительность задана по умолчанию в окне настройки (см. гл. 3). Однако ее можно подкорректировать, причем несколькими способами.
Внимание!
Если говорить о длительности перехода по умолчанию, то из общего правила существует исключение: переход Фейдер имеет по умолчанию длительность в два раза большую. Так, если длительность по умолчанию равна 2 с, то при добавлении в проект перехода Фейдер будет затухать (исчезать) предыдущая сцена и через 2 с появляться следующая.
Кроме того, при использовании переходов нужно учитывать, что общая длительность проекта уменьшается на половину времени длительности перехода (за исключением перехода Фейдер). Ведь при просчете перехода смешиваются кадры обеих сцен, что эквивалентно началу воспроизведения сцены до того, как завершилась предыдущая сцена.
Изменение длительности на линии времени. Самый простой способ изменить длительность перехода доступен в режиме Линия времени. Этот способ практически полностью аналогичен подрезке сцены на линии времени. Итак, чтобы удлинить или укоротить переход, достаточно подвести указатель мыши к его границе и после появления указателя соответствующего вида переместить границу перехода вправо или влево.
Уменьшить длительность перехода можно минимум до двух кадров. Увеличивать же – до тех пор, пока переход полностью не поглотит самую короткую сцену. Иными словами, максимальная длительность перехода равна удвоенной длительности самой короткой из двух смежных сцен. Если переход применен к сцене на границе разрыва дорожки (либо к первой или последней сцене проекта), то максимальная длительность перехода равна удвоенной длительности соответствующей сцены.
Инструмент Свойства клипа. Второй способ задать длительность перехода – использовать инструмент видеоинструментария под названием Свойства клипа. Как открывается инструмент Свойства клипа, вы уже знаете (иначе см. разд. «Функции окна Фильм» гл. 4).
Если в окне фильма выделен переход (что, собственно, нам и нужно), то вкладка Свойства клипа выглядит так, как показано на рис. 5.3.
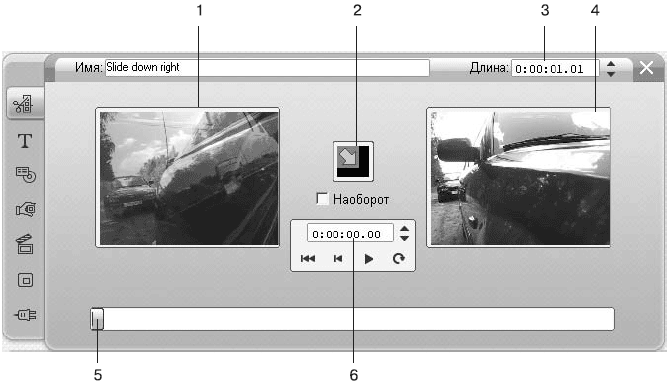
Рис. 5.3. Инструмент Свойства клипа
Длительность перехода, тип которого показывает значок (2), задается счетчиком времени (3). Набор кнопок управления воспроизведением и счетчик времени (6), а также ползунок (5) позволяют просматривать переход.
Особенно удобно в настройке длительности перехода с помощью этого инструмента то, что можно одновременно видеть последний кадр до перехода (1) и первый кадр после перехода (4).
Данное свойство позволяет проследить за тем, чтобы переходом не были изменены кадры, которые зритель должен увидеть обязательно.
Кроме изменения длительности перехода, можно обратить действия некоторых переходов (но не всех) установкой флажка Наоборот. Например, вытеснение из центра можно сделать вытеснением в центр.
Несмотря на то что редактирование звука мы еще не рассматривали, нужно упомянуть о том, как использование перехода отражается на звуковой дорожке. Если внимательно посмотреть на звуковые дорожки сцен на рисунках этой главы, можно заметить, что сигнал звуковой дорожки предшествующей сцены постепенно гасится, а сигнал звуковой дорожки следующей сцены усиливается от нулевой до оригинальной громкости.
Это справедливо для всех переходов, кроме перехода Фейдер (

). При использовании этого перехода звуковая дорожка предшествующей сцены приглушается до минимума, и только после этого появляется и постепенно усиливается звук следующей сцены.
Pinnacle Studio поддерживает фоновый просчет эффектов, что зачастую позволяет получить более качественное видео при предварительном просмотре проекта, а также ускорить вывод фильма в конце работы над проектом.
Что же такое фоновый просчет? Проще будет объяснить это на примере перехода. Для остальных эффектов, изменяющих первоначальное видео, фоновый просчет происходит аналогично.
Итак, представьте ситуацию: между двумя сценами добавлен переход, например Выходящая шторка (

). Как вы уже знаете, переход строится на основе видеоизображения смежных сцен. В нашем случае это означает, что нужно создать серию кадров, в центральную часть каждого из которых из сцены A будет вставлена такая же по размеру часть из сцены B (рис. 5.4).
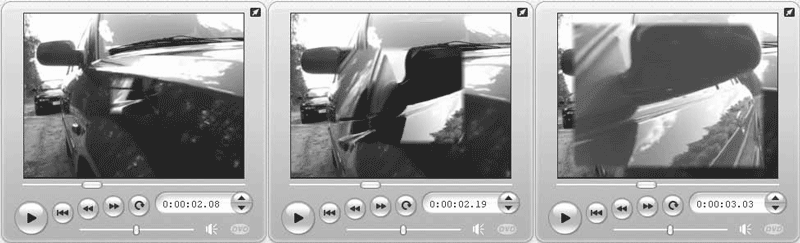
Рис. 5.4. Стадии перехода Выходящая шторка
Работу по созданию новых кадров выполняют процессор и видеокарта. Вообще, в Studio большая часть операций с изображением возлагается на видеокарту, поэтому к ее быстродействию (а также поддерживаемому набору операций с изображением) предъявляются повышенные требования.
Если вы теперь захотите просмотреть в реальном времени проект, иными словами, воспроизвести получившийся фильм уже с переходом, то Studio будет:
• пытаться создавать кадры перехода в реальном времени;
• воспроизводить в месте перехода ранее просчитанное и сохраненное на диск видео.
Первый вариант реализуется при отключенном фоновом просчете. В этом случае при просмотре проекта видеопереходы будут худшего качества (меньшего разрешения), чем остальное видео проекта. Так сделано, вероятно, для того, чтобы если не исключить, то хотя бы уменьшить влияние недостаточной производительности компьютера на правильность воспроизведения видео. Если производительности компьютера все равно будет не хватать, то воспроизведение в месте перехода будет «дерганым».
Второй вариант (если не производится итоговый просчет проекта при выводе фильма) как раз является результатом фонового просчета перехода. При включенном фоновом просчете добавленный в проект переход рассчитывается параллельно с продолжением работы с другими фрагментами фильма (то есть выполняется в фоне, отсюда и название). Когда просчет перехода будет завершен, у вас появится возможность предварительного просмотра видеоперехода того же качества, что и остальное видео проекта. Кроме того, при выводе проекта Studio не нужно будет создавать видео для уже просчитанных переходов, что положительно скажется на времени вывода.
Теперь расскажем о том, как включить/выключить и настроить фоновый просчет. Настройка фонового просчета доступна в окне Настройка Pinnacle Studio Plus на вкладке Параметры видео и аудио (рис. 5.5). Открыть окно настройки можно с помощью команды меню Настройки → Параметры видео и аудио.
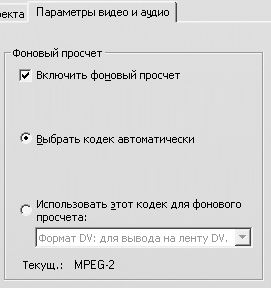
Рис. 5.5. Настройка фонового просчета
Включать/выключить фоновый просчет можно установкой/снятием флажка Включить фоновый просчет. Расположенная ниже группа переключателей и раскрывающийся список позволяют установить, в каком формате будет создаваться видео в результате просчета.
Рассмотрим, что происходит при установке переключателя в один из режимов, показанных на рис. 5.5.
• Выбрать кодек автоматически – при фоновом просчете видео выводится в том же формате, что и видео проекта.
• Использовать этот кодек для фонового просчета – активизируется раскрывающийся список, в котором можно выбрать один из форматов видео. Форматов, доступных для фонового просчета, всего два:
– формат DV – более качественное видео, которое пригодно для вывода на любой носитель; правда, если видео проекта в формате DV, а проект выводится в MPEG-2, то потребуется дополнительное время на конвертирование (сжатие) видео в формат MPEG-2;
– формат MPEG-2 – сжатое видео, которое применяется для записи видео на диски (VCD, DVD); как и в случае с захваченным видео, этот формат для фонового просчета лучше использовать при выводе фильма в формате MPEG-2.
При решении использовать или не использовать фоновый просчет нужно учитывать, что просчет видео является довольно ресурсоемкой операцией. Поэтому если на компьютере с двухъядерным процессором с частотой 2400 ГГц и мощной видеокартой включение фонового просчета может оказаться практически незаметным, то на компьютере послабее могут появиться задержки при добавлении сцен в проект, открытии захваченного видео и т. д.
Если включение фонового просчета усложняет работу с проектом (по крайней мере надоедает ждать невесть сколько при выполнении простых операций), то лучше от него отказаться. Правда, ценой этому будет ухудшение качества переходов (и прочих эффектов) при просмотре проекта, но не при выводе фильма, а также увеличение времени вывода готового проекта.
Видеоэффекты
• Применение эффектов
• Виды эффектов
• Использование ключевых кадров
Практически каждый, кому доводилось пользоваться графическими редакторами чуть сложнее, чем Microsoft Point, выполнял такие операции, как изменение яркости рисунка, корректировка баланса цветов, применение фильтров (например, размытие, увеличение резкости и т. д.).
Если можно обработать один рисунок (читайте – один кадр), то почему бы не обработать с помощью, например, определенного фильтра несколько сотен или тысяч кадров видео. Применение эффектов к серии кадров несет в себе дополнительные возможности, которых нет при обработке одиночных изображений (например, эффект Стабилизация).
Разговор этот, естественно, затеян не зря. Pinnacle Studio, как и следовало ожидать, включает ряд возможностей: от применения простых фильтров типа Размытие до генерации сложных эффектов с использованием исходного видео (например, анимированный эффект Капля воды). Кроме того, имеются эффекты, изменяющие скорость и направление воспроизведения видео, и многие другие.
В этой главе мы рассмотрим, как добавлять и настраивать эффекты. Причем в большинстве примеров показано воздействие эффектов на материал основной видеодорожки, а если еще точнее, то на видеосцены. Однако эффекты можно применять к различным элементам видео, что показывается на основной или наложенной видеодорожке (в том числе к титрам и статическим изображениям).
Видеокурс
Видеоэффекты используются во многих уроках, но собственно применению видеоэффектов посвящен видеоурок «Урок 6.1. Применение видеоэффектов. Эффект Старое кино».
Для применения к фрагменту фильма видеоэффектов, а также для их последующей настройки или удаления применяется инструмент Добавление видеоэффектов. Этот инструмент вызывается последней (нижней) кнопкой видеоинструментария.
На рис. 6.1 приводится внешний вид этого инструмента в режиме выбора нового эффекта.
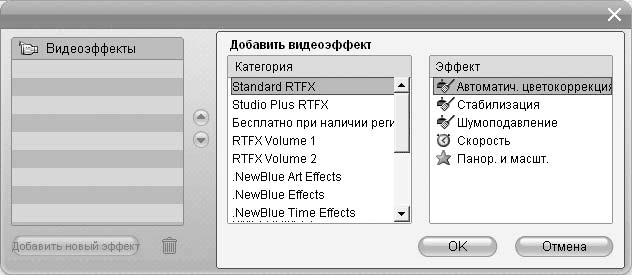
Рис. 6.1. Выбор видеоэффекта
Обратим сейчас внимание на область Добавить видеоэффект. Она включает список с заголовком Категория, в котором содержатся названия групп эффектов, и список названий самих эффектов в выбранной группе (правый список с заголовком Эффект).
Эффекты в Studio объединяются в группы (категории) по пакету (или библиотеке, набору эффектов), в который они входят. Без регистрации программы Pinnacle Studio доступны только две первые группы эффектов, которых в большинстве случаев будет более чем достаточно для любительского видео.
При выборе одного из эффектов в окне Проигрывателя демонстрируется, как отразится применение эффекта на текущем кадре выбранной сцены. Чтобы применить эффект, достаточно нажать кнопку OK или дважды щелкнуть кнопкой мыши на названии понравившегося эффекта в списке.
После этого окно инструмента Добавление видеоэффектов примет вид, показанный на рис. 6.2. Это обычный вид инструмента при настройке видеоэффекта.
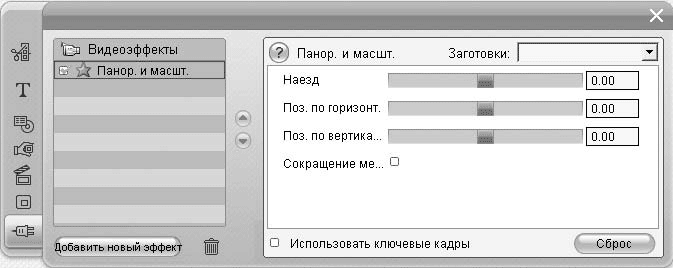
Рис. 6.2. Настройка добавленного эффекта
В левой части окна (область Видеоэффекты) показаны все видеоэффекты, которые уже применены к выбранному клипу. В правой части окна инструмента Добавление видеоэффектов помещены элементы настройки видеоэффекта. Естественно, вид этой части окна будет зависеть от того, какой эффект добавлен.
Флажком в списке видеоэффектов отмечены включенные эффекты. Этот флажок (за исключением некоторых случаев) можно самостоятельно устанавливать или снимать, что приводит к включению или отключению видеоэффекта соответственно. Это очень удобно, когда вы применили к клипу несколько эффектов и вам вдруг стало нужно точно настроить действие одного из них. Для этого достаточно снять флажки с остальных эффектов, выполнить нужную настройку, просмотреть результат и обратно включить эти эффекты.
Чтобы выбрать и применить к клипу еще один эффект, достаточно нажать кнопку Добавить новый эффект. При этом снова появятся списки выбора эффектов (см. рис. 6.1).
Для того чтобы удалить выбранный в списке видеоэффект, достаточно просто нажать кнопку

под списком эффектов или клавишу Delete на клавиатуре.
Если вы применили несколько эффектов (например, фильтров), то конечный результат может сильно зависеть от порядка их применения. Порядок следования эффектов в списке Видеоэффекты сверху вниз определяет порядок их применения. Кнопки

и

справа от списка служат для изменения порядка применения эффектов. Например, чтобы переместить первый эффект ниже по списку, достаточно его выделить и нажать нужное количество раз кнопку

Может оказаться так, что некоторые эффекты нельзя применять после других специфических эффектов, например эффект Шумоподавление после эффекта Старое кино. К счастью, в новой версии Studio не получится задать неправильную последовательность эффектов. Это выражается в блокировании кнопок, с помощью которых изменяется порядок эффектов, а также в запрещении добавления некоторых эффектов, которые нельзя применять совместно с уже используемыми эффектами.
Эскизы клипов, к которым применены эффекты, отмечены значком соответствующего эффекта. Количество таких значков отражает количество эффектов, примененных к клипу (рис. 6.3).
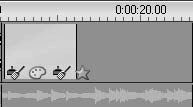
Рис. 6.3. Клип, к которому применены эффекты
Так, к показанному на рисунке клипу применено четыре эффекта.
Теперь ознакомимся с эффектами, с которыми мы можем работать, и научимся их использовать. Значительная часть эффектов (в основном это декоративные эффекты) относится к привилегированному содержимому. Данные эффекты можно использовать в проекте, но при выводе фильма в местах их применения будет вставлен «водяной знак» Studio. Чтобы избавиться от этого знака, придется приобрести ключи активации для разблокировки соответствующего пакета эффектов.
Перед перечислением конкретных эффектов стоит повториться, что эффекты Studio разделены на несколько категорий. Категория, к которой относится тот или иной эффект, обозначается соответствующим значком:
•

– эффекты для улучшения изображения (устранение дефектов видео или статического изображения);
•

– эффекты, влияющие на скорость воспроизведения;
•

– стилевые эффекты (добавление новых особенностей к исходному изображению);
•

– занимательные эффекты (если можно так выразиться, по сути представляют собой «продвинутые» стилевые эффекты);
•

– эффекты наложения;
•

– цветовые эффекты (изменяют цвета изображения);
•

– таким значком помечаются эффекты, не отнесенные ни к одной из категорий (в основном это эффекты, поставляемые сторонними разработчиками).
Рассмотрим описание видеоэффектов групп Standard RTFX и Studio Plus RTFX в порядке их следования в списках в версии Pinnacle Studio Plus 11.
В пакете стандартных эффектов Studio содержится всего пять эффектов: Автоматическая цветокоррекция, Стабилизация, Шумоподавление, Скорость, Панорамирование и масштабирование. Набор небольшой, но зачастую его часто хватает для несложной, а главное, быстрой обработки видео.
Автоматическая цветокоррекция. Данный эффект применяют для восстановления естественного баланса цветов изображения. Соотношение между интенсив ностью разных цветов при съемке может исказиться по многим причинам (например, из-за неправильного освещения или неподходящего цвета фона).
При применении эффекта Автоматическая цветокоррекция происходит автоматическое выравнивание баланса цветов. Правда, это может повлечь за собой изменение яркости изображения, поэтому для этого эффекта предусмотрено задание яркости с помощью регулятора в области настройки видеоэффекта. Яркость изображения является единственным настраиваемым параметром эффекта.
Стабилизация. Наверное, одним из самых больших отличий любительской съемки от профессиональной является дрожание изображения при воспроизведении видео. Это результат неустойчивого положения камеры. Устранить данный дефект можно благодаря применению видеоэффекта Стабилизация.
Работает эффект следующим образом. Выбирается центральная часть кадра (прямоугольная область А), размер которой примерно на 20 % меньше первоначального размера кадра. С помощью специальных алгоритмов анализа изображений в кадрах определяются непроизвольные перемещения камеры, и область А сдвигается так, чтобы компенсировать эти перемещения. Изображение в прямоугольника А увеличивается и замещает оригинальный кадр фильма. Действие эффекта Стабилизация схематично иллюстрирует рис. 6.4. На этом рисунке размер области А намеренно уменьшен, чтобы действие стабилизации изображения было нагляднее.
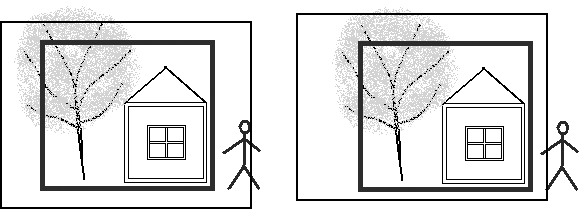
Рис. 6.4. Принцип действия эффекта Стабилизация
В результате (если удалось правильно определить перемещения камеры) вы получите видео, увеличенное по сравнению с оригиналом, но зато с уменьшенными колебаниями изображения.
Шумоподавление. Этот эффект бывает очень полезен, если в изображении видео или фотографии присутствуют помехи в виде точек, линий, сильно отличающихся по цвету от основных цветов изображения. Эффект Шумоподавление позволяет убрать или по крайней мере значительно ослабить видимость таких помех (шумов, откуда и название эффекта).
Отрицательной стороной эффекта Шумоподавление является то, что в результате его применения может потеряться часть информации, которая была различима на исходном изображении (мелкие детали, выделяющиеся по цвету на однородном фоне).
Для настройки эффекта предназначен единственный регулятор под названием Порог движения. При перемещении этого регулятора вправо увеличивается количество убираемых помех (и мелких деталей изображения соответственно).
Скорость. Эффект Скорость позволяет изменить скорость, а также направление воспроизведения исходного видео. С помощью этого эффекта видео можно замедлить максимум в 10 раз, а ускорить в 5 раз.
На рис. 6.5 приводится окно настройки эффекта Скорость.
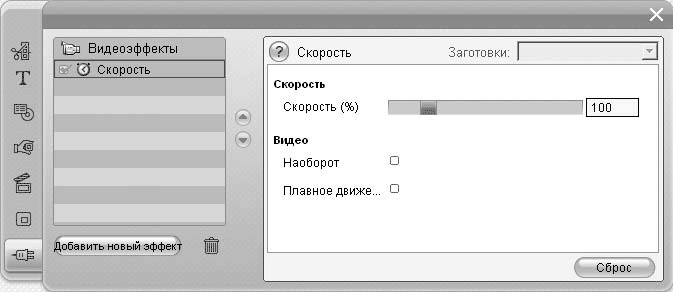
Рис. 6.5. Настройка эффекта Скорость
Назначения элементов управления в окне, показанном на рис. 6.5, следующие:
• Скорость (%) – с помощью этого регулятора (и текстового поля) задают скорость воспроизведения;
• Наоборот – установка этого флажка позволяет воспроизводить видео в обратном порядке;
• Плавное движение – установка этого флажка позволяет программе создавать переходные кадры, сглаживающие перемещение предметов при замедлении воспроизведения.
Если у клипа есть аудиодорожка, то изменение скорости изображения сказывается и на скорости воспроизведения звука. При использовании эффекта Скорость нужно также помнить, что он изменяет длительность клипа.
Панорамирование и масштабирование. Масштабирование позволяет изменить масштаб видео, статического изображения или другого клипа (увеличить или уменьшить, сдвинуть изображение по вертикали и горизонтали). С помощью панорамирования можно создать впечатление перемещения камеры там, где его в действительности нет. О том, как анимировать видеоэффекты, мы поговорим чуть позже.
Пример использования эффекта Панорамирование и масштабирование приведен на рис. 6.6.
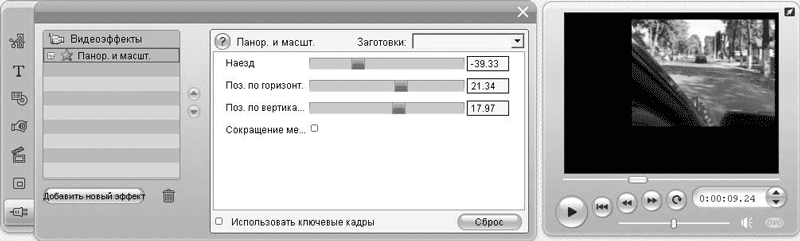
Рис. 6.6. Эффект Панорамирование и масштабирование
Для настройки эффекта используются три регулятора (все значения указаны в процентах):
• Наезд —увеличивает или уменьшает оригинальное изображение (максимум в два раза);
• Поз. по горизонтали – сдвигает изображение по горизонтали;
• Поз. по вертикали – сдвигает изображение по вертикали;
• Сокращение мерцания —слегка размывает изображение.
Пользователям Pinnacle Studio Plus доступны эффекты, с помощью которых можно выполнять различные задачи: от повышения качества изображения до создания эффектов. Рассмотрим основные эффекты пакета Studio Plus RTFX.
Витраж. Этот видеоэффект позволяет создать иллюзию просмотра видео сквозь прозрачное стекло, собранное из большого количества «кусочков» неправильной формы. Причем создается даже эффект преломления на границах фрагментов витража. Действие этого эффекта показано на рис. 6.7.
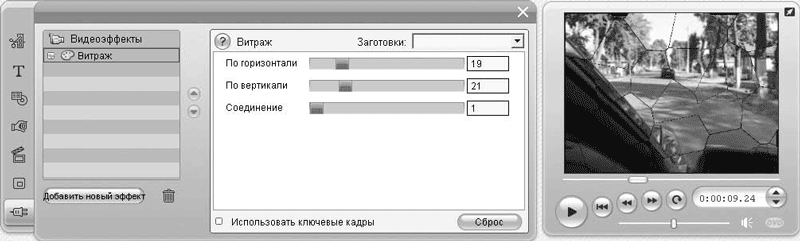
Рис. 6.7. Эффект Витраж
С помощью следующих регуляторов изменяют размеры фрагментов витража:
• По горизонтали – горизонтальный размер;
• По вертикали – вертикальный.
Перемещая ползунок регулятора Соединение, можно задать толщину границы между фрагментами витража.
Размытие. Данный эффект выполняет операцию размытия изображения (ухудшения резкости) клипа. Если не вдаваться в тонкости различных алгоритмов размытия, то эффект аналогичен фильтру размытия, применя емому в графических редакторах. Применение эффекта Размытие показано на рис. 6.8.

Рис. 6.8. Эффект Размытие
Регуляторы в области Степень размытия изображения задают степень размытия изображения в двух направлениях (это обычные настройки для фильтра размытия в графических редакторах):
• По горизонтали – в горизонтальном;
• По вертикали – в вертикальном.
Регуляторы области Область размытия позволяют установить размытие только для определенной прямоугольной части кадра (что и показано на рис. 6.8). Назначение каждого регулятора в этой области очевидно. Стоит лишь уточнить, что текстовые поля рядом с регуляторами показывают смещение оригинального положения соответствующего края от ширины или высоты рисунка (в процентах).
Рельеф. Этот эффект аналогичен фильтру Тиснение в графических редакторах, только он применяется к каждому кадру изображения. В результате расчетов, основанных на значении яркости каждого пиксела, получается изображениеслепок вроде того, что показан на рис. 6.9.
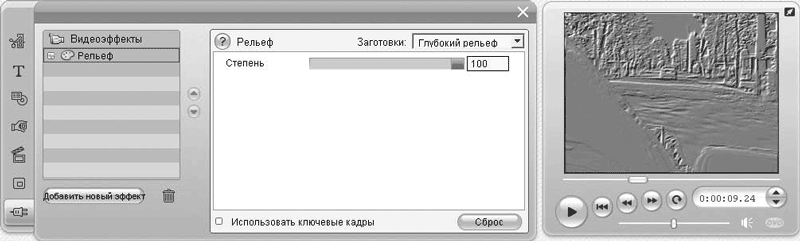
Рис. 6.9. Эффект Рельеф
Единственный регулятор в окне настройки эффекта Рельеф задает степень преобразования изображения в «слепок». Стоит подчеркнуть, что удачно подобранный баланс цветов позволяет получить эффект очень высокого качества. Например, таким образом можно довольно правдоподобно преобразовать фотографию человека в оттиск на монете. Пример этот хоть и надуманный, но довольно забавный.
Смягчение. Эффект позволяет несколько сгладить контрастирующие цвета и четкие границы в изображении. Регулятор Размытие отвечает за размытие и потерю резкости изображения. Настройка Переход цвета позволяет смягчить переходы между оттенками.
Старое кино. Эффект Старое кино придает изображению оригинального клипа черты, присущие старым технологиям создания фильмов (вертикальные линии – имитация царапин на пленке, следы от дефектных зерен пленки, частички пыли). Кроме того, с помощью этого эффекта можно изменить цветность изображения.
Результат применения эффекта Старое кино показан на рис. 6.10.
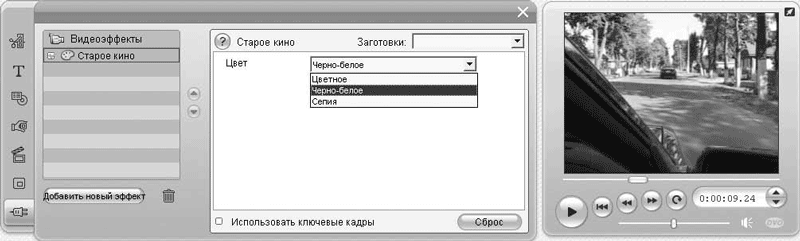
Рис. 6.10. Эффект Старое кино
Для настройки эффекта доступен единственный раскрывающийся список Цвет, в котором можно выбрать следующие пункты:
• Цветное – имитация старой цветной пленки;
• Черно-белое – имитация старой черно-белой пленки;
• Сепия – имитация сильно выцветшей со временем цветной пленки.
Коммутатор яркости. Этот эффект позволяет сделать некоторые области изображения более или менее прозрачными в зависимости от их яркости. В области настройки доступны следующие регуляторы:
• Центр яркости – определяет яркость прозрачной области (диапазон от черного до белого);
• Радиус – задает разброс значений яркости для прозрачной области;
• Плавность – смягчает переход от прозрачной к непрозрачной области;
• Усиление – делает изображение в целом полупрозрачным;
• Смещение – в своем положительном диапазоне (при перемещении ползунка от 100 к 0) задает степень прозрачности областей, соответствующих ключу яркости, а в отрицательном (от 0 до –100) – степень прозрачности областей, не соответствующих ключу.
Установка флажка Инверсия ключа, как нетрудно догадаться, превращает прозрачные области в непрозрачные и наоборот.
2D-редактор. Благодаря этому эффекту можно изменять размер и положение изображения в кадре. Размер изображения можно изменять в более широких пределах, чем при использовании эффекта Панорамирование и масштабирование. К тому же с помощью эффекта 2D-редактор к изображению можно добавлять рамку и тень.
Применение эффекта 2D-редактор иллюстрируется на рис. 6.11.
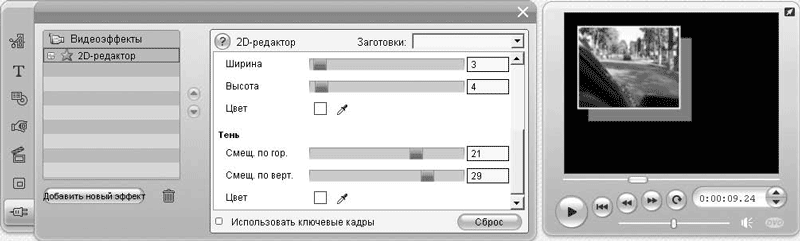
Рис. 6.11. Эффект 2D-редактор
Для настройки эффекта используется достаточно много элементов управления, объединенных в следующие области:
• Позиция – с помощью двух регуляторов этой области можно задать положение изображения в кадре по вертикали и по горизонтали;
• Размер – с помощью двух регуляторов этой области задают ширину и высоту изображения в кадре (в процентах от первоначальной ширины и высоты);
• Граница – область элементов управления для настройки границы вокруг изображения. Перемещая ползунок регуляторов Ширина и Высота, можно регулировать толщину вертикальных и горизонтальных линий рамки соответственно. Нажатие кнопки Цвет (

) вызывает окно выбора цвета границы;
• Тень – область элементов управления для настройки тени, как бы отбрасываемой изображением. Перемещая ползунок регуляторов Смещ. по гор. и Смещ. по верт., регулируют смещение тени по отношению к изображению. Нажатие кнопки Цвет вызывает окно выбора цвета границы.
Землетрясение. С помощью этого эффекта можно создать у зрителя впечатление случайных перемещений камеры при съемке. Получается очень похоже на фрагмент видео, снятого при землетрясении или качке на корабле. Все зависит от того, как эффект настроить.
Работает эффект Землетрясение так же, как и эффект Стабилизация, но только наоборот: прямоугольник А, изображение которого попадает в фильм, случайным образом перемещается в пределах кадра оригинального видео (рис. 6.12). Как и в случае стабилизации, при использовании эффекта Землетрясение изображение получается слегка увеличенным.
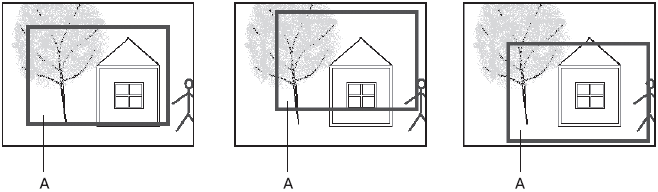
Рис. 6.12. Принцип действия эффекта Землетрясение
Для настройки эффекта можно использовать следующие регуляторы:
• Intensity – задает величину перемещений изображения в кадре;
• Shake Speed – задает скорость, с которой изображение перемещается в кадре.
Капля воды. Этот эффект искривляет оригинальное изображение клипа, создавая искажения, очень похожие на волны от капли (рис. 6.13). Причем эффект Капля воды не статический, то есть волны от капли расходятся от центра.
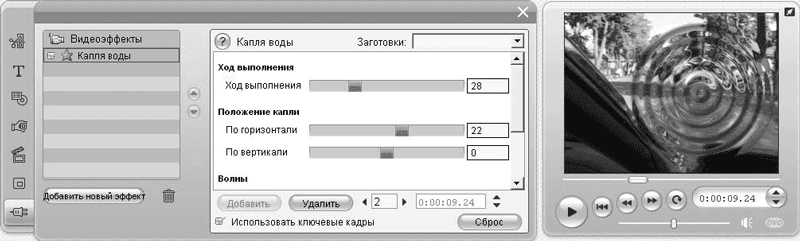
Рис. 6.13. Эффект Капля воды
Для настройки эффекта Капля воды используются три области. Регулятор первой области Ход выполнения позволяет задать, на какой именно стадии «разбегания» волн по воде должен оказаться эффект в момент проигрывания данного кадра клипа. Этот регулятор позволяет очень просто создать ключевые кадры, о применении которых рассказано далее в главе.
Вторая область Положение капли содержит два регулятора, задающих положение центра капли в кадре по горизонтали и вертикали.
Третья область под названием Волны содержит следующие элементы управления:
• Число волн – раскрывающийся список с предопределенными вариантами количества волн, проходящих по изображению;
• Ширина волны – регулятор, предназначенный для задания ширины волн;
• Высота волны – регулятор, предназначенный для задания высоты волн;
• Преломление – регулятор, предназначенный для изменения силы искажения изображения, возникающего в местах прохода волн.
Морская волна. Этот эффект похож на эффект Капля воды, только волны, идущие по изображению, прямые.
Регулятор Ход выполнения в окне настройки эффекта выполняет такую же функцию, как и для эффекта Капля воды. Регулятор Направление задает направление перемещения волн (в градусах). Область Волны используют для настройки внешнего вида волн:
• Число волн – раскрывающийся список с вариантами количества волн, проходящих по изображению;
• Ширина волны – регулятор, предназначенный для задания ширины волн;
• Высота волны – регулятор, предназначенный для задания высоты волн.
Размытие в движении. Данный эффект похож на эффект Размытие, только позволяет установить любое направление размытия. Для статических изображений получается имитация снимка, снятого при быстром перемещении камеры во время съемки.
Использование эффекта Размытие в движении показано на рис. 6.14.

Рис. 6.14. Эффект Размытие в движении
Для настройки эффекта доступны два регулятора:
• Угол – задает направление «смазывания» изображения (в градусах);
• Длина размытия – задает степень размытия (в процентах).
Рассеяние в объективе. С помощью этого эффекта можно добиться имитации бликов на линзах видеокамеры, когда в кадре появляется яркий источник света, например солнце (рис. 6.15).

Рис. 6.15. Эффект Рассеяние в объективе
Для настройки эффекта доступны следующие области:
• Направление – из раскрывающегося списка Направление света, расположенного в этой группе, можно выбрать направление перемещения источника света;
• Размер – с помощью регулятора Размер можно задать величину бликов, а также величину источника света;
• Отблеск – в списке изображений Тип можно выбрать, как будет выглядеть источник света, когда он попадет в кадр.
Увеличение. Благодаря этому эффекту части изображения можно придать подобие увеличительного стекла (рис. 6.16).
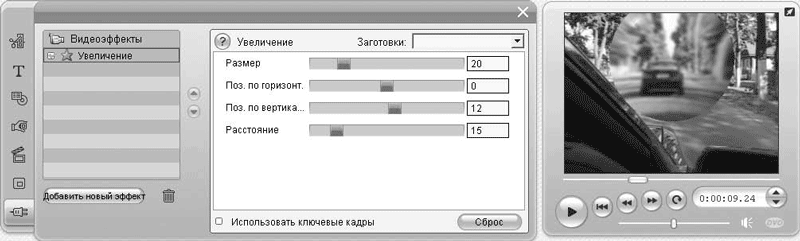
Рис. 6.16. Эффект Увеличение
Размером увеличительного стекла можно управлять с помощью регулятора Размер. Положение линзы над изображением задают с помощью следующих регуляторов:
• Поз. по горизонт. – смещение линзы по горизонтали от центра изображения;
• Поз. по вертикали – смещение линзы по вертикали от центра изображения;
• Расстояние – расстояние от линзы до изображения (высота, на которую как бы поднимается увеличительное стекло над изображением).
Баланс белого. Эффект Баланс белого поможет восстановить нарушенный баланс цветов изображения. Этот эффект аналогичен функции Баланс белого, используемой в современных видеокамерах.
Для настройки эффекта используется только инструмент выбора цвета

позволяющий указать цвет, который нужно считать белым.
Инверсия. Данный эффект позволяет изменить, точнее, инвертировать насыщенность синего и красного цветов, а также яркость изображения. В результате получают изображение, кардинально отличающееся от первоначального по цветовой гамме.
Особенностью эффекта Инверсия для пользователя ПК, не привыкшего работать с видео, является использование цветовой модели YCbCr, в которой вид каждой точки изображения определяется на основе значения насыщенности красного и синего цветов, а также яркости этой точки.
Для настройки эффекта предусмотрены три флажка, установка каждого из которых позволяет инвертировать соответствующий компонент модели YCbCr (в окне настройки расположены сверху вниз): Инверсия яркости, Инверсия синего, Инверсия красного. Кроме того, с помощью регулятора Инверсия степени можно установить степень проявления эффекта Инверсия.
Примечательным является то, что можно создавать частично инвертированное изображение (инверсия проводится не по всем составляющим). Всего возможно семь вариантов инверсии.
Освещение. Этот эффект позволяет в некоторых случаях улучшить качество изображения, снятого при неправильном освещении или при неправильном расположении камеры относительно источника света.
Для регулировки эффекта используют следующие регуляторы:
• Заливка переднего плана – регулирует яркость частей изображения, обычно встречающихся на переднем плане (например, лицо говорящего в кадре, если съемка велась напротив окна);
• Фоновая подсветка – изменяет яркость фона изображения, позволяя восстановить некоторые детали фона;
• Видеоусиление, Яркость – изменяют общую яркость изображения.
Постеризация. Данный эффект позволяет уменьшить количество цветов, используемых в изображении. В некоторых случаях этот эффект может пригодиться. Постеризация позволяет сильно сжимать видео, что особенно благоприятно, например, при его просмотре в Интернете.
На рис. 6.17 приведен пример максимальной постеризации изображения: осталось два цвета – черный и белый.

Рис. 6.17. Эффект постеризации
Для настройки эффекта используются регуляторы, с помощью которых устанавливается степень постеризации по трем каналам цветовой модели YCbCr. Причем более высокие значения соответствуют меньшему количеству цветов и соответственно большему проявлению эффекта.
Сепия. С помощью данного эффекта можно ограничивать цветность изображения, придавая клипу вид старого видео или фотоматериала.
Для настройки эффекта предусмотрен один регулятор – Степень. Перемещая ползунок регулятора, можно изменять степень проявления эффекта, то есть обесцвечивать изображение.
В отличие от эффекта Старое кино, в котором тоже можно применять сепию, эффект Сепия не добавляет в кадры никаких посторонних изображений (пыль, царапины пленки).
Цветовой баланс RGB. С помощью этого эффекта можно по отдельности отрегулировать интенсивность каналов красного, зеленого и синего цветов. Это бывает полезно, если при неправильном освещении или из-за неверных настроек видеокамеры все предметы в кадре имеют нехарактерный оттенок определенного цвета.
Настраивается эффект с помощью трех регуляторов, которые устанавливают интенсивности цветов:
• Красный – красного цвета;
• Зеленый – зеленого;
• Синий – синего.
Установка флажка Автоматическая цветокоррекция позволяет включить автоматическую корректировку настроек. При этом настройки, заданные вручную, учитываются программой, а качество изображения в большинстве случаев улучшается.
Цветокоррекция. Этот эффект предоставляет богатый набор регуляторов для настройки параметров изображения, аналогичных настройкам картинки в цветных телевизорах: яркости, контраста, оттенка, насыщенности, интенсивности. Кроме этого, эффект Цветокоррекция предусматривает дополнительную подстройку каждого канала в цветовой модели RGB (красного, зеленого и синего).
Описать все тонкости влияния каждой из настроек на изображение в книге очень сложно, поэтому ограничимся описанием лишь тех настроек видео, которые можно регулировать с помощью эффекта Цветокоррекция. Рассмотрим группы регуляторов в окне настройки эффекта (сверху вниз).
В области Яркость и контраст находятся регуляторы, предназначенные для регулировки общей яркости (регулятор Яркость) и контрастности изображения (регулятор Контраст).
В области Оттенок и насыщенность имеются регуляторы, предназначенные для настройки цветового оттенка (регулятор Оттенок) и насыщенности цветов изображения (регулятор Насыщенность).
Регуляторы Усиление, Гамма и Черный в области Коррекция интенсивности позволяют управлять интенсивностью изображения.
Настройки, находящиеся в области Коррекция интенсивности, также доступны для каждого цветового канала в отдельности. Регуляторы в областях Коррекция красного, Коррекция зеленого и Коррекция голубого позволяют изменять те же параметры, что и соответствующие регуляторы в области Коррекция интенсивности, но только для каждой цветовой составляющей изображения в отдельности.
Черно-белое изображение. Данный эффект (Ч/Б в списке эффектов) позволяет преобразовать цвета изображения в градации серого цвета. Эффект Черно-белое изображение и рассмотренный ранее эффект Сепия похожи, но результаты обесцвечивания изображения при их применении несколько различаются из-за разных подходов к обработке изображения.
Единственный регулятор эффекта Черно-белое изображение – Степень – позволяет задать степень обесцвечивания изображения.
В Pinnacle Studio возможно плавно изменять параметры эффектов по мере воспроизведения клипа с помощью ключевых кадров.
Видеокурс
В видеокурсе данный материал демонстрируется в уроке «Урок 6.2. Использование ключевых кадров».
Что же такое ключевые кадры, как их создавать и использовать? По умолчанию эффекты применяются к клипу без использования ключевых кадров. Это значит, что параметры эффекта будут постоянны для всего клипа, начиная с самого первого кадра.
Клип также можно условно разбить на несколько частей, в каждой из которых эффект будет настроен по-разному. Ключевой кадр – это место клипа, с которого вступают в силу новые настройки эффекта. При этом по мере проигрывания клипа в промежутке между соседними ключевыми кадрами значения параметров эффекта будут плавно изменяться от значений, установленных для предыдущего ключевого кадра, к значениям, установленным для нового ключевого кадра.
Создание и удаление ключевых кадров. В окне настройки большинства рассмотренных ранее эффектов есть флажок Использовать ключевые кадры, при установке которого нижняя часть окна настройки эффекта принимает вид, показанный на рис. 6.18.
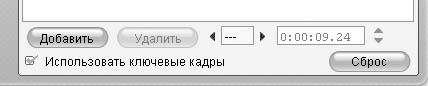
Рис. 6.18. Область настройки ключевых кадров
При установке флажка Использовать ключевые кадры автоматически создаются ключевые кадры в начале и конце клипа. Удалить эти ключевые кадры нельзя.
Как можно догадаться, кнопка Добавить предназначена для создания нового ключевого кадра. При нажатии этой кнопки новый ключевой кадр создается в том месте клипа, где находится точка воспроизведения. Следовательно, кнопка Удалить удаляет текущий ключевой кадр.
Текстовое поле правее кнопки Удалить

показывает номер текущего ключевого кадра. С помощью кнопок со стрелками по бокам этого поля можно перемещаться между ключевыми кадрами (поочередно выделять кадры). Кроме того, можно выделить определенный кадр, введя его номер в текстовое поле и нажав клавишу Enter. Счетчик времени

позволяет точно задать положение текущего ключевого кадра.
К тому же выделить ключевой кадр можно, переместив точку воспроизведения (в нашем случае ползунок на шкале времени) в место нахождения ключевого кадра. Вид клипа при применении эффекта с ключевыми кадрами показан на рис. 6.19.

Рис. 6.19. Ключевые кадры эффекта
Еще один способ добавить ключевой кадр – переместить ползунок воспроизведения на шкале времени в нужное положение и начать изменять настройки эффекта. Новый ключевой кадр будет автоматически добавлен в выбранное место клипа.
Применение нескольких эффектов, использующих ключевые кадры. Теперь скажем несколько слов о том, как применить к одному клипу сразу несколько эффектов, использующих ключевые кадры. Сделать это очень просто: добавьте второй, третий и т. д. эффекты, после чего для них выполните те же операции по добавлению ключевых кадров и настройке параметров, что и для первого эффекта.
При работе с несколькими эффектами нужно помнить, что на пиктограмме клипа на линии времени показываются только ключевые кадры эффекта, выделенного в списке эффектов клипа.
Статические изображения
• Добавление изображений в проект
• Клипы изображений
• Инструмент Свойства клипа для статического изображения
Pinnacle Studio позволяет использовать в проектах статические изображения: фотографии, рисунки, планы, стоп-кадры. Применяя к ним различные эффекты, можно сделать очень привлекательным даже фильм, целиком построенный на использовании статических изображений (слайд-шоу).
Рассмотрим основные особенности работы со статическими изображениями в Pinnacle Studio Plus.
Добавление изображений в проект
Существует по крайней мере три способа добавления изображений в проект. Первый способ – использование файлов, сохраненных ранее на диске. Второй – вставка скопированных кадров, содержащихся в клипах проекта, или вставка кадров из фильма, записанного на видеокамеру. Третий – это рассмотренный в гл. 2. инструмент для импорта мультимедиа. Поскольку третий способ уже был рассмотрен, то остановимся на первых двух.
Видеокурс
Вариантам добавления изображений посвящен видеоурок «Урок 7.1. Добавление статических изображений».
Добавление изображения из файла. Файлы изображений можно открыть на вкладке Картинки в окне Альбома (рис. 7.1). Изображения добавляются в проект перетаскиванием эскизов изображений из Альбома в окно Фильм. В режиме Линия времени изображения могут быть помещены как на основную дорожку, так и на дорожку наложения (о наложенной дорожке расскажем в гл. 8) и дорожку титров (более подробно – в гл. 9).
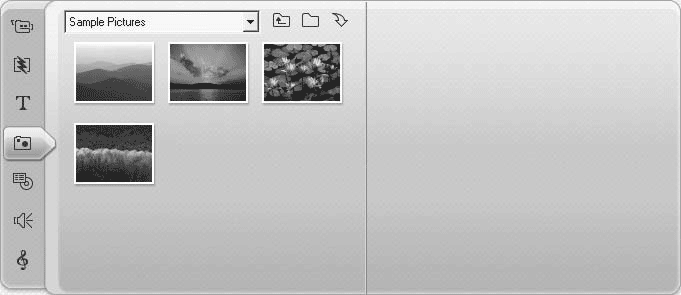
Рис. 7.1. Вкладка Картинки в Альбоме
Напомним, что на страницах Альбома показано содержимое папки, выбранной в раскрывающемся списке в верхней части Альбома (на рис. 7.1 текущая папка – Sample Pictures). Для смены текущей папки можно использовать раскрывающийся список, в котором сохраняются имена вложенных в текущую папку файлов, а также кнопку

для перехода вверх по иерархии папок. Кнопка

рядом с раскрывающимся списком позволяет выбрать файл изображения на любом диске, при этом происходит автоматическая смена текущей папки на папку, в которой находится выбранный файл.
Еще одна кнопка

появившаяся в новой версии Pinnacle Studio, запускает инструмент импорта с внешнего носителя. Об этом инструменте мы уже сказали в начале главы.
Добавление копии кадра из фильма. Кроме использования готовых изображений из файлов, картинки можно получать самостоятельно, выделяя кадры из материала, добавленного в проект или записанного на видеокамеру. Такой способ получения изображений называется захватом кадров.
Для захвата кадров используйте инструмент Захват кадра из фильма или с камеры видеоинструментария. Внешний вид главного окна программы при захвате кадров из фильма приведен на рис. 7.2. Точно так же выглядит инструмент при захвате кадра из аналогового устройства и веб-камеры.
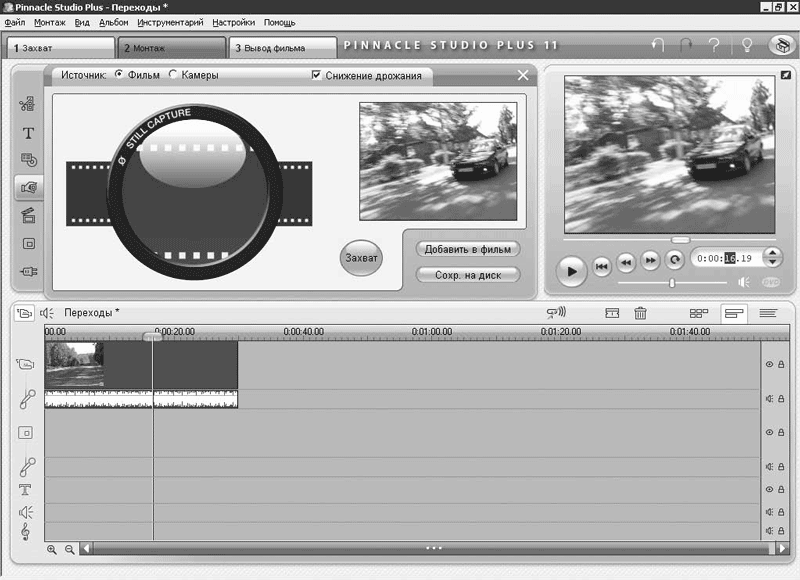
Рис. 7.2. Захват кадра из фильма
Выполнить захват кадра предельно просто: достаточно установить положение воспроизведения в Проигрывателе или на шкале времени в то место фильма, в котором находится нужный кадр, после чего нажать кнопку Захват. После этого эскиз захваченного кадра появится в области просмотра в Альбоме (на рис. 7.2 это как раз и показано).
Захваченный кадр можно сразу добавить в проект, нажав кнопку Добавить в фильм в области инструмента захвата. При этом захваченный кадр вставляется в проект после выделенного клипа на основную дорожку.
Захваченный кадр можно также сохранить на диск для последующего использования. Особенно это удобно при захвате большого количества кадров. Сохранение кадра выполняется нажатием кнопки Сохр. на диск: открывается окно Сохранить как, где выбирается имя файла для сохраняемого изображения и папка, в которую он будет помещен. Позже сохраненное изображение можно будет добавить в проект с использованием Альбома так, как описано выше.
Вид инструмента захвата при захвате кадра с цифровой камеры представлен на рис. 7.3.
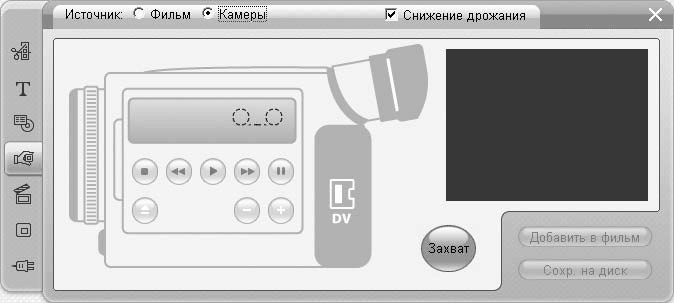
Рис. 7.3. Захват кадра с цифровой камеры
С помощью кнопок, имитирующих элементы управления камерой, вы сможете перемотать отснятое камерой видео на нужное место. После этого следует захватить и сохранить кадр точно так же, как при захвате кадра из фильма (проекта).
Использование элементов управления камерой рассмотрено в гл. 2. При захвате кадров из камеры учитываются настройки, заданные в окне настройки Studio на вкладке Источник (команда меню Настройки → Источник).
Установка флажка Снижение дрожания в некоторых случаях позволяет получить более качественное изображение, когда в видео, из которого захватываются кадры, изображение дрожит.
Напомним, что как только материал (видео, изображение, звук, титры и т. д.) помещен в проект, мы уже ведем речь о клипах, составляющих проект.
Внимание!
Здесь рассматривается работа с изображениями только в режиме Линия времени, так как в других режимах окна Фильм большинство нужных нам настроек недоступно.
Каждый клип имеет определенную длительность. Если для клипов видео длительность определяет, какой фрагмент будет воспроизведен, то для статических элементов длительность клипа отражает время, в течение которого изображение будет показываться зрителю.
При добавлении изображений в проект клипы изображений первоначально имеют определенную одинаковую длительность. Изменить длительность клипов статических изображений по умолчанию можно с помощью окна настроек, которое вызывается командой меню Настройки → Параметры проекта. В появившемся окне на вкладке Параметры проекта устанавливают нужное значение счетчика Графика в области Длина по умолчанию (секунды. кадры) (рис. 7.4).

Рис. 7.4. Длительность клипов изображений по умолчанию
В качестве примера на рис. 7.5 приведен фрагмент проекта, составленный только из статических изображений. Обратите внимание на то, что между клипами статических изображений также могут быть добавлены переходы, а к са мим клипам могут применяться эффекты.
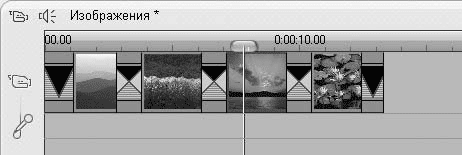
Рис. 7.5. Переходы и эффекты, примененные к статическим изображениям
Переходы между клипами изображений действуют точно так же, как между клипами видео. Использование эффектов аналогично, за исключением только того, что для статических изображений недоступны некоторые эффекты, ориентированные именно на применение к видео (например, эффект Стабилизация).
Перемещение и переупорядочивание клипов изображений в проекте не имеет практически никаких особенностей (см. гл. 4). Сейчас же рассмотрим такие операции, как изменение длительности, разделение и копирование клипов статических изображений.
Длительность клипа изображения в отличие от длительности клипа видео, можно делать любой, то есть уменьшать до одного кадра или неограниченно увеличивать. Изменяется длина клипа изображения перемещением его краев на линии времени или с помощью инструмента Свойства клипа (см. разд. «Инструмент Свойства клипа для статического изображения» этой главы).
Разделение клипа статического изображения выполняется очень просто: установите положение воспроизведения на нужное место клипа, после чего выберите команду Разделить клип контекстного меню клипа (клавиша Insert или кнопка

в окне Фильм). Полученные фрагменты можно использовать независимо в разных местах проекта, произвольно изменять их длительность, применять к ним эффекты и переходы.
Копирование клипа изображения выполняют с помощью команды Копировать контекстного меню клипа (или команды меню Монтаж → Копировать). После этого копию клипа можно вставить в нужно место проекта с помощью команды меню Монтаж → Вставить (или с помощью команды Вставить контекстного меню).
Инструмент Свойства клипа для статического изображения
В завершение разберем особенности инструмента Свойства клипа, чтобы рассмотреть свойства клипов статических изображений.
Видеокурс
В видеокурсе стандартным операциям, применяемым к рисункам, а также специфическим свойствам статических изображений посвящен урок «Урок 7.2. Операции над статическими изображениями».
Внешний вид инструмента показан на рис. 7.6.
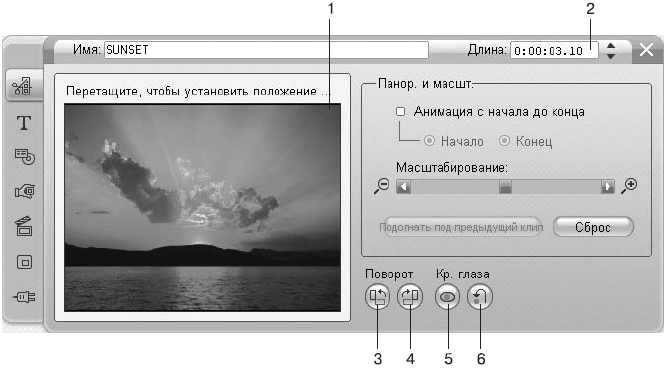
Рис. 7.6. Инструмент Свойства клипа для статического изображения
С помощью показанного на рисунке инструмента можно выполнять сразу несколько операций. Во-первых, как было сказано ранее, с помощью счетчика времени (2) в верхней части инструмента Свойства клипа можно установить длительность клипа.
С помощью кнопок (4) и (3) можно выполнять поворот изображения по часовой стрелке или против часовой стрелки на 90°.
Кнопки (5) и (6) служат для устранения (и его отмены) довольно часто возникающего на фотографиях эффекта «красных глаз». Чтобы избавиться от эффекта «красных глаз», нажмите кнопку (5), после чего на изображении в области предварительного просмотра (1) указателем мыши обведите область, в которой проявляется эффект.
С помощью регулятора Масштабирование можно в широких пределах уменьшать или увеличивать исходное изображение. Панорамирование (перемещение изображения в кадре) осуществляется перемещением мышью эскиза в области предварительного просмотра (1).
При установке флажка Анимация с начала до конца можно отдельно настроить масштаб и положение изображения в начале (установив переключатель в положение Начало) и в конце (установив переключатель в положение Конец) клипа. По мере воспроизведения клипа значение масштаба будет плавно изменяться от значения, установленного для начала клипа, к значению, установленному для конца клипа. Кроме того, будет плавно изменяться положение изображения в кадре.
При применении анимированного масштабирования и панорамирования для изображений одного размера можно быстро настроить масштаб и положение в кадре следующего изображения, которое будет соответствовать масштабу и положению в кадре предыдущего изображения. Для этого нужно нажать кнопку Подогнать под предыдущий клип. Только необходимо учитывать, что при включенной анимации масштабирования и панорамирования подогнать можно только начало следующего клипа под конец предыдущего.
Кнопка Сброс служит для восстановления оригинального масштаба и положения изображения в кадре.
Наложенная дорожка
• Клипы наложенной дорожки
• Эффект Картинка в картинке
• Эффект Ключ цветности
В начале книги во время знакомства с редактированием видео на линии времени были перечислены дорожки, доступные в проекте Pinnacle Studio Plus. Среди них – дорожка наложенного материала, благодаря которой на домашнем компьютере можно создавать эффекты, подобные тем, которые применяются на телевидении.
В этой главе мы узнаем, как работать с наложенным видео. Однако дорожка наложения предназначена не только для помещения на нее видео (недаром ее называют дорожкой титров и наложенного видео). Помещать на эту дорожку можно практически все, что можно показать (видео, картинки, титры) или прослушать (о раздельном редактировании видео– и аудиодорожек читайте в гл. 10 «Монтаж звука»).
В гл. 6 «Видеоэффекты» мы рассмотрели многие эффекты Pinnacle Studio Plus, однако два эффекта из пакета Studio Plus RTFX мы пропустили. Речь идет о видеоэффектах Ключ цветности и Картинка в картинке. Мы пропустили их не потому, что они очень сложны в применении. На самом деле без использования наложенной дорожки понять значение этих эффектов довольно трудно, а при использовании наложенной дорожки (например, наложенного видео) без этих эффектов часто нельзя обойтись.
Слово «наложенный» (наложенное видео, наложенное изображение) можно воспринимать буквально: содержимое наложенной дорожки отображается как бы поверх материала основной дорожки. Если не применять специальных эффектов, то изображение наложенной дорожки становится именно тем, что видит зритель, независимо от того, записано ли что-нибудь на основной видеодорожке. Звук, если он есть на наложенной дорожке, смешивается со звуком основной дорожки.
Внимание!
Первоначально дорожка наложения в окне может быть скрыта. Чтобы она показывалась, достаточно вызвать контекстное меню любого клипа (или нажать правую кнопку мыши в любом месте окна фильма) и выбрать команду Всегда показывать наложенную дорожку.
Как и при работе с основной дорожкой, при работе с дорожкой наложения мы имеем дело с клипами, добавить которые можно так же, как мы добавляли клипы на основную дорожку, – перетаскиванием из Альбома или с других дорожек. Подрезка и перемещение клипов на наложенной дорожке аналогичны соответствующим операциям с основной дорожкой (однако при подрезке клипов наложенной дорожки не происходит автоматического сдвига остального материала дорожки). Чтобы остальной материал сдвигался, как при подрезке на видеодорожке, достаточно при перемещении границ клипа с помощью мыши удерживать нажатой клавишу Ctrl.
Внимание!
К клипам наложенной дорожки можно применять эффекты и переходы. Однако отдельно рассматривать мы их не будем, поскольку использовать эффекты и переходы на наложенной дорожке так же просто, как и на основной видеодорожке проекта.
Поскольку бессмысленно описывать заново процессы перетаскивания, например эскизов сцен из Альбома, ограничимся описанием примера проекта, использующего наложенную дорожку (рис. 8.1). Пример надуманный, но ярко демонстрирует особенности использования наложенного видео.
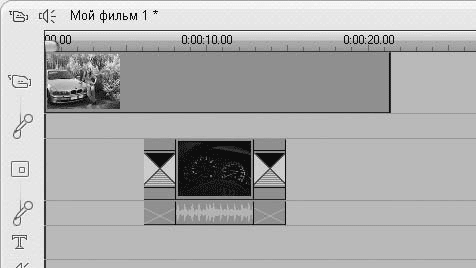
Рис. 8.1. Видео на наложенной дорожке
В данном случае на основную дорожку помещено статическое изображение, а на наложенную – видео со звуком. Начиная со времени 0:00:06:04 кадра начинает проигрываться звук наложенной дорожки, и изображение основной дорожки замещается изображением наложенного видео. В начале и конце наложенного видео применены переходы. В итоге получается довольно интересный результат, аналогичный тому, что показан на рис. 8.2.
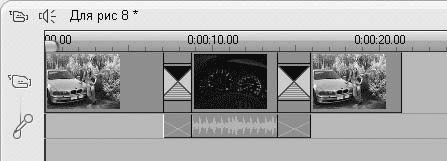
Рис. 8.2. Устранение наложенной дорожки (по сравнению с рис. 8.1)
Только в случае, показанном на рис. 8.2, на создание фрагмента проекта потребовалось гораздо больше времени: дополнительно понадобилось разделить клип и выполнить подрезку обеих частей. Наложенная дорожка сильно упростила вставку части одного клипа в середину другого клипа.
Переходы при работе с наложенной дорожкой можно применять не только для плавной смены клипов, следующих друг за другом на этой дорожке. Переходы можно применять для получения разнообразных эффектов «проявления» или «исчезновения» изображения наложенной дорожки и для много другого. Выбор ограничивается только фантазией пользователя Studio.
Теперь перейдем к примерам использования наложенной дорожки. Наверное, вам приходилось наблюдать, как в прямом эфире выпусков теленовостей устанавливалась связь с журналистом либо как одновременно с диктором в кадре показывалось видео или фотографии с места события. Правда, речь идет только о тех случаях, когда дополнительное фото или видео занимает часть кадра, но не весь кадр целиком. Для создания именно таких эффектов с наложенным материалом и предназначен эффект Картинка в картинке.
Видеокурс
Пример, описываемый далее, демонстрируется в видеоуроке «Урок 8.1. Эффект Картинка в картинке».
Для включения и настройки этого эффекта можно пойти двумя путями. Вопервых, можно применить эффект Картинка в картинке, выбрав его в списке эффектов (см. гл. 6). При этом эффект настраивается подобно тому, как настраиваются прочие эффекты. Естественно, параметры у эффекта отличаются от параметров других эффектов.
Во-вторых, можно использовать закладки видеоинструментария, специально предназначенные для добавления и настройки этого эффекта (и еще эффекта Ключ цветности, но об этом в следующем разделе). В этом же разделе рассмотрим только второй вариант работы с эффектом Картинка в картинке, как более удобный и наглядный.
Итак, для применения эффекта Картинка в картинке достаточно выделить клип, к которому вы хотите применить эффект, и нажать кнопку Изменить наложенное видео, используя функцию Картинка в картинке и Ключ цветности в окне видеоинструментария (вторая снизу). Перечисленные действия (выделение, открытие инструментария) можно выполнять в любом порядке. В результате окно видеоинструментария примет вид, показанный на рис. 8.3.
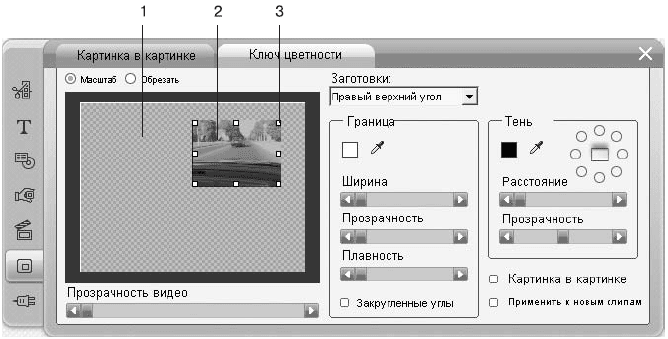
Рис. 8.3. Настройки эффекта Картинка в картинке
Если эффект Картинка в картинке ранее не был использован для выделенного клипа, то при установке флажка Картинка в картинке (см. рис. 8.3) вы добавите этот эффект в список эффектов, примененных к клипу. Если установить флажок Применить к новым клипам, то эффект Картинка в картинке будет автоматически применяться к новым клипам, добавляемым на дорожку наложения.
Теперь о настройке эффекта. Эффект Картинка в картинке предполагает совмещение материала двух дорожек, при котором размер наложенного изображения меньше размера изображения основной дорожки. В противном случае от эффекта не будет толку. Хотя эффект можно применить и к материалу на видеодорожке, мы рассмотрим именно пример с наложенной дорожкой как более полный.
Наверное, главным отличием настройки эффекта с помощью рассматриваемой закладки видеоинструментария является то, что задание размера наложенного изображения реализовано более наглядно:
• чтобы изменить положение изображения в кадре, достаточно с помощью мыши переместить эскиз (2) в нужное место кадра (1);
• чтобы изменить размер наложенного изображения, достаточно переместить один из прямоугольников (3) на краях эскиза (2) для получения нужного размера.
Регулятор Прозрачность видео позволяет задать степень прозрачности изображения на наложенной дорожке. Значение этого регулятора влияет на прозрачность всех частей наложенного изображения: изображения самой наложенной дорожки, рамки и тени.
Для настройки рамки вокруг наложенного изображения используют элементы управления в области Граница (см. рис. 8.3):
• Ширина – задает ширину линий рамки;
• Прозрачность – задает прозрачность линий рамки;
• Плавность – создает рамку, которая постепенно становится прозрачной по мере удаления от изображения; особенно хорошо заметно действие этой настройки при использовании рамки с широкими линиями;
• Закругленные углы – создает рамку с закругленными углами (если установить флажок).
Пример рамки, для создания которой задействованы все четыре элемента управления в области Граница, приведен на рис. 8.4.
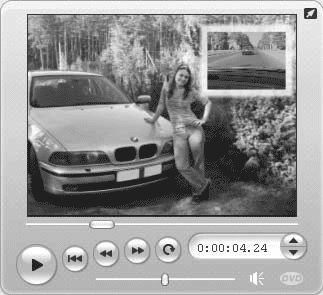
Рис. 8.4. Наложенное видео с рамкой
Рядом с областью Граница (см. рис. 8.3) располагается область Тень, элементы управления которой позволяют создавать эффект тени, отбрасываемой наложенным изображением, а также изменять ее положение и цвет:
• Расстояние – задает сдвиг тени по отношению к изображению;
• Прозрачность – задает прозрачность тени.
Кроме того, можно изменить направление и цвет тени. Инструмент для задания направления тени не представляет собой ничего сложного: восемь положений переключателя позволяют задать одно из восьми положений тени. При этом изображение

в центре дополнительно показывает, как будет отбрасываться тень.
Пример тени наложенного изображения, для создания которой были задействованы все элементы управления в области Тень, показан на рис. 8.5.
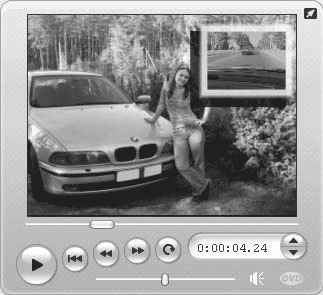
Рис. 8.5. Наложенное видео с рамкой и тенью
Таким образом, вкладка Картинка в картинке предназначена для быстрого решения типичных задач использования этого эффекта. Если же вам когда-либо нужно будет использовать тонкие настройки эффекта, то можно воспользоваться вкладкой видеоэффектов в окне видеоинструментария (рис. 8.6).
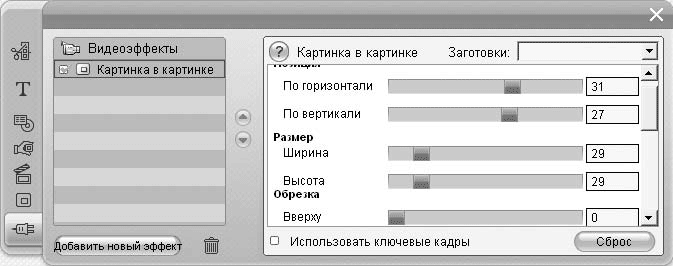
Рис. 8.6. Настройка эффекта Картинка в картинке на вкладке видеоэффектов
Рассмотрим области, которые есть в этом окне, но которых нет в окне, вызываемом нажатием кнопки Изменить наложенную картинку, используя функцию Картинка в картинке и Ключ цветности:
• Кадрирование – регулятор в этой области устанавливает степень отсечения краев наложенного изображения;
• Граница – с помощью регуляторов Ширина и Высота в этой области можно задавать отдельно ширину и высоту рамки вокруг наложенного изображения.
Вот практически все о настройке эффекта Картинка в картинке. Осталось лишь отметить следующее: так как это обычный эффект, то все правила манипулирования эффектами (удаление, временное отключение и изменение порядка применения эффектов) осуществляются с помощью закладки настройки эффектов видеоинструментария.
Эффект Ключ цветности является вторым по частоте использования видеоэффектом для наложенного видео. Правда, он выглядит довольно неплохо и при использовании на основной видеодорожке. Мы же рассмотрим применение эффекта именно для дорожки наложения, так как при этом можно показать больше его возможностей. Потом применить эффект Ключ цветности к основной видеодорожке, если такая необходимость все-таки возникнет, для вас не составит никакого труда.
Видеокурс
В видеокурсе применение эффекта Ключ цветности демонстрируется в уроке «Урок 8.2. Эффект Ключ цветности».
Перед тем как разбираться с настройками эффекта, рассмотрим, что он из себя представляет (точнее, как работает). Эффект Ключ цветности используется для исключения из изображения частей определенного цвета, чаще всего – фона. Применение этого эффекта вы могли не раз наблюдать, например, в выпусках новостей с сурдопереводом, когда изображение человека, дублирующего речь диктора, накладывается на основное изображение. Правда, в этом случае применяется как минимум два эффекта: Картинка в картинке и Ключ цветности.
Работает эффект Ключ цветности приблизительно так. Сначала нужно задать цвет частей, которые надо исключить. После этого из каждого кадра клипа удаляются все пикселы, цвет которых соответствует заданному цвету в пределах заданных отклонений по цвету и насыщенности. Правда, при исключении пикселов учитывается еще ряд настроек, позволяющих добиться лучшего применения эффекта, но суть эффекта от этого не меняется.
На рис. 8.7 показан пример применения эффекта Ключ цветности. Помимо этого эффекта здесь также применен эффект Картинка в картинке (к изображению на машине в кадре).
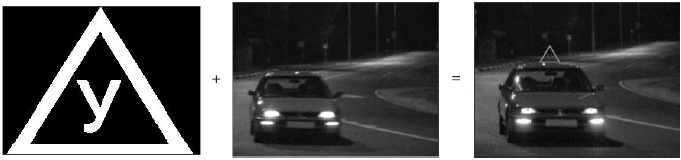
Рис. 8.7. Наложение фрагмента рисунка на видео
Как и для эффекта Картинка в картинке, существуют два пути включения и настройки эффекта Ключ цветности:
• первый – быстрый и наглядный, с использованием вкладки Ключ цветности инструмента управления наложенным видео;
• второй – не такой наглядный, через список эффектов клипа (данный эффект в группе эффектов Studio Plus RTFX называется Коммутатор ключа цветности).
Рассмотрим первый из указанных способов (как и для эффекта Картинка в картинке), после чего перечислим дополнительные параметры эффекта, которые можно установить с помощью закладки эффектов видеоинструментария, но которых нет на вкладке Ключ цветности.
Итак, для включения эффекта Ключ цветности выделите клип, затем нажмите кнопку Изменить наложенную картинку, используя функцию Картинка в картинке и Ключ цветности в окне видеоинструментария. В открытом окне видеоинструментария для настройки эффекта Ключ цветности выберите одноименную вкладку.
В результате окно видеоинструментария должно принять вид, показанный на рис. 8.7 (естественно, эскиз ключа цветности будет другим в зависимости от изображения, к которому применяется эффект).
Чтобы включить эффект, установите флажок Использовать ключ цветности. Установка флажка Применить к новым клипам позволяет использовать эффект автоматически для всех добавляемых на наложенную дорожку клипов.
Рассмотрим элементы управления, предназначенные для настройки эффекта Ключ цветности (рис. 8.8).
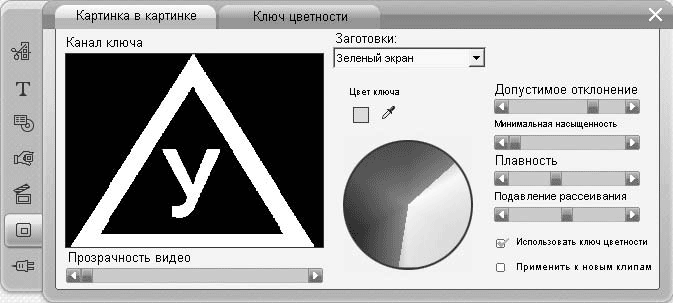
Рис. 8.8. Настройка эффекта Ключ цветности
• Цвет ключа – инструмент выбора цвета, с помощью которого можно установить цвет исключаемых частей изображения. Палитра, расположенная под этим инструментом, показывает диапазон исключаемых из изображения цветов (линии «чистого» красного, синего и зеленого цветов расположены на этой палитре под углом 60°, причем линия красного цвета – вертикально).
• Допустимое отклонение – регулятор, позволяющий изменять диапазон цветов, исключаемых из изображения (в середине этого диапазона всегда находится цвет, установленный с помощью инструмента выбора цвета).
• Минимальная насыщенность – регулятор, используемый для изменения минимальной насыщенности (доли заданного цвета), которую должны иметь исключаемые из изображения точки. Точка в центре палитры соответствует нулевой насыщенности (серому цвету), при удалении от центра значение насыщенности возрастает.
• Плавность – регулятор, с помощью которого можно сделать более гладкой границу наложенного изображения после исключения фонового цвета.
• Подавление рассеивания – регулятор, с помощью которого можно избавиться от шумов и «протеканий» цвета фона (цвета, исключаемого из изображения) на границе наложенного и основного изображения; перемещение ползунка этого регулятора вправо в большинстве случаев позволяет улучшить качество применения эффекта.
• Прозрачность видео – регулятор, позволяющий устанавливать прозрачность наложенного видео.
Область Канал ключа в левой части окна показывает, какая часть исходного изображения будет оставлена после применения эффекта (белый цвет).
Теперь скажем пару слов о том, какие дополнительные возможности доступны при настройке эффекта Ключ цветности на закладке видеоэффектов видеоин струментария (данный эффект в группе эффектов Studio Plus RTFX называется Коммутатор ключа цветности). В области настроек эффекта вы увидите два флажка, установка которых приводит:
• Инверсия ключа – к изменению действия эффекта Ключ цветности на обратное, то есть из изображения исключаются точки, цвет и интенсивность которых не попадает в диапазон цвета ключа;
• Показать ключ – к тому, что в области просмотра в окне Проигрыватель демонстрируется не результат наложения видео с применением эффекта, а изображение, аналогичное эскизу на рис. 8.7.
На рис. 8.9 приведены примеры результатов применения эффекта Ключ цветности при установке флажков Инверсия ключа и Показать ключ.
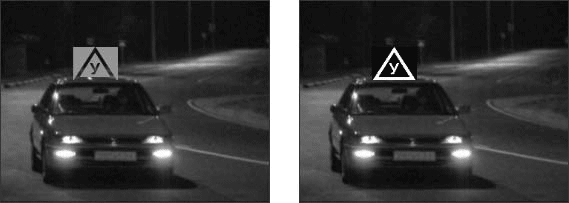
Рис. 8.9. Варианты применения эффекта Ключ цветности
Рассмотренные в главе эффекты поддерживают ключевые кадры, позволяя сделать фильм еще интереснее.
Титры
• Готовые титры
• Редактирование титров
• Создание титров
• Интерфейс редактора титров
• Объекты титров
• Оформление текста
• Фон титров
• Статические изображения в титрах
• Подвижные титры
• Файлы титров
Часто для особой наглядности фильма, или для того, чтобы подчеркнуть смену его частей, или для каких-либо других целей необходимо простое добавление в проект надписей. Специально для этих целей в Pinnacle Studio предусмотрена возможность создания и редактирования титров.
Титры в Studio – это не просто оформленные различными стилями надписи. Титры могут содержать различные объекты: от простых геометрических фигур типа прямоугольников и эллипсов до изображений (в том числе и с прозрачным фоном) и кнопок. Правда, в последнем случае разговор идет уже не о титрах, а о меню (подробно о меню рассказано в гл. 11).
Вначале рассмотрим самый простой вариант работы с титрами – использование готовых титров, которые можно открыть, выбрав вкладку Показать титры в окне Альбом (папка Обычные титры в раскрывающемся списке в окне Альбом). Титры из Альбома можно помещать в проект перетаскиванием (например, на одну из доступных дорожек), с использованием команды Добавить в проект контекстного меню титра либо копированием (команда Копировать контекстного меню). В дальнейшем работа с титрами рассматривается только в режиме Линия времени.
Длительность клипа титра сразу после добавления в проект равна длительности по умолчанию клипов статических изображений (как настраивается длительность по умолчанию, рассказано в гл. 7).
Титры могут быть помещены на следующие дорожки:
•

(основная видеодорожка) – помещенный на эту дорожку титр называется полноэкранным, или полнокадровым, так как обычно заменяет весь кадр;
•

(дорожка наложения) – к титру на этой дорожке можно без труда применять приемы, которые используются при работе с наложенным видео;
•

(дорожка титров) – собственно, дорожка именно для титров; на нее титры добавляются с использованием команды Добавить в проект.
На рис. 9.1 приведен пример помещения титров на различные дорожки в режиме Линии времени.
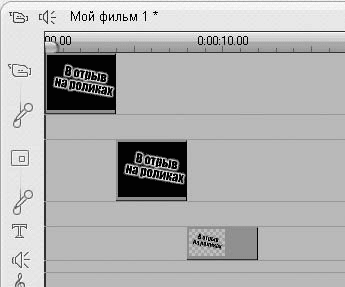
Рис. 9.1. Титры на разных дорожках
Изменение длительности титров, их перемещение, копирование и удаление аналогично таким же действиям с клипами статических изображений (см. гл. 7).
Примечательно, что к клипам, помещенным на дорожку титров (имеются в виду еще и клипы статических изображений), можно применять такие эффекты, как Ключ цветности и Картинка в картинке. Пример того, как может выглядеть изображение после помещения титров на наложенную дорожку и дорожку титров с последующим применением к ним эффекта Картинка в картинке, показан на рис. 9.2.
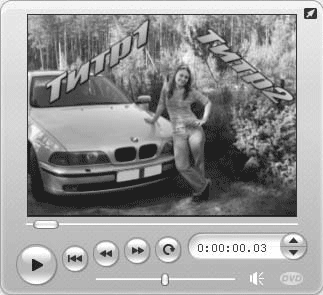
Рис. 9.2. Два наложенных титра с применением эффекта картинка в картинке
Как создать показанный на рис. 9.2 эффект, в книге не рассказывается, поскольку настройку эффекта Картинка в картинке мы рассмотрели в гл. 8.
Видеокурс
Если возникнут трудности, обратитесь к видеоуроку «Урок 8.1. Эффект Картинка в картинке».
В предыдущем разделе мы рассмотрели использование титров-заготовок, поставляемых вместе с Pinnacle Studio. Готовые титры представлены в большом количестве. Однако если заранее определенных стилей титров может и хватить для любительского видео, то уж порой десятком надписей никак не обойдешься. Поэтому рассмотрим простейшие приемы редактирования титров (исправление текста), а также познакомимся с инструментом для редактирования титров.
Итак, после того как титр добавлен в проект, изменить его можно с помощью редактора титров. Чтобы открыть редактор для правки выделенного титра, выполните одно из следующих действий:
• выберите команду Вызвать редактор титров/меню контекстного меню титра;
• откройте образцы титров на вкладке Титры в окне Альбом (рис. 9.3) или выберите инструмент Создать или редактировать титр в окне видеоинструментария Фильм (на рис. 9.3 показана вкладка при выделенном титре) и нажмите кнопку Редакт. титр;
• дважды щелкните кнопкой мыши на титре, который нужно отредактировать.
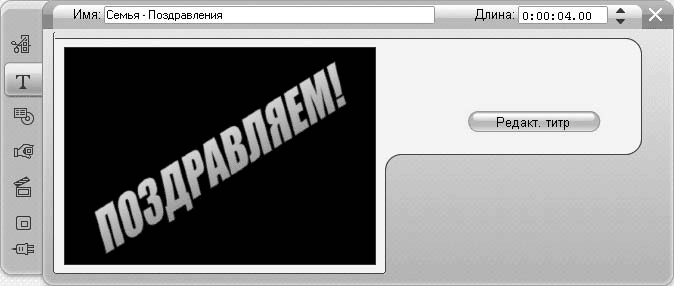
Рис. 9.3. Инструмент Создать или редактировать титр видеоинструментария
В результате появится редактор титров. В частности, для титра на рис. 9.3 окно редактора титров будет иметь вид, показанный на рис. 9.4.

Рис. 9.4. Редактирование выделенного титра
Текст титра можно изменить, для чего его достаточно выделить щелчком кнопки мыши (именно в выделенном состоянии находится текст титра, показанного на рис. 9.4). Рамка вокруг текста образует подобие текстового поля, в котором текст можно вводить, выделять и удалять. Поэтому отредактировать текст титра очень легко: просто удалите ненужный текст и введите новый.
При закрытии редактора титров (кнопка

в правом верхнем углу) или нажатии кнопки OK можно наблюдать результат изменения титра в проекте. Отменяет изменения, внесенные в титр, кнопка Отмена, при этом окно Редактирование титра будет закрыто, и титр останется неизменным в проекте.
Вы можете сами создавать титры. Для этого вам нужно самостоятельно добавить элементы, из которых будет состоять титр. Чтобы создать новый титр, выполните следующие действия:
• дважды щелкните кнопкой мыши на пустом месте дорожки титров;
• выберите инструмент Создать или редактировать титр в окне видеоинструментария Фильм (титр на дорожке титров не выделен) и нажмите кнопку Титр поверх или Полнокадр. титр;
• щелкните правой кнопкой мыши в свободном месте видеодорожки, наложенной дорожки или дорожки титров и выберите в появившемся меню команду Вызвать редактор титров/меню.
Внешний вид окна видеоинструментария перед созданием титра (вторым из перечисленных способов) показан на рис. 9.5.
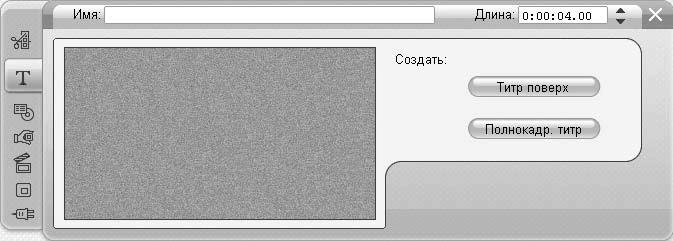
Рис. 9.5. Вкладка титров видеоинструментария до создания титра
В открывшемся после выполнения вышеперечисленных действий редакторе титров можно заполнить кадр надписями и прочими объектами. При закрытии этого окна новый титр можно будет увидеть в проекте:
• на видеодорожке, если при создании титра вы использовали видеоинструментарий и кнопку Полнокадр. титр;
• на дорожке титров, если редактор титров был вызван двойным щелчком кнопкой мыши на дорожке титров или с помощью видеоинструментария нажатием кнопки Титр поверх;
• на дорожке, для которой вызывалось контекстное меню, если редактор титров был открыт через контекстное меню (третий способ создания титра).
Мы рассмотрели основные принципы работы с редактором титров. Теперь обратим более пристальное внимание на элементы, из которых состоит интерфейс редактора титров. Взгляните еще раз на окно редактора титров (рис. 9.6).
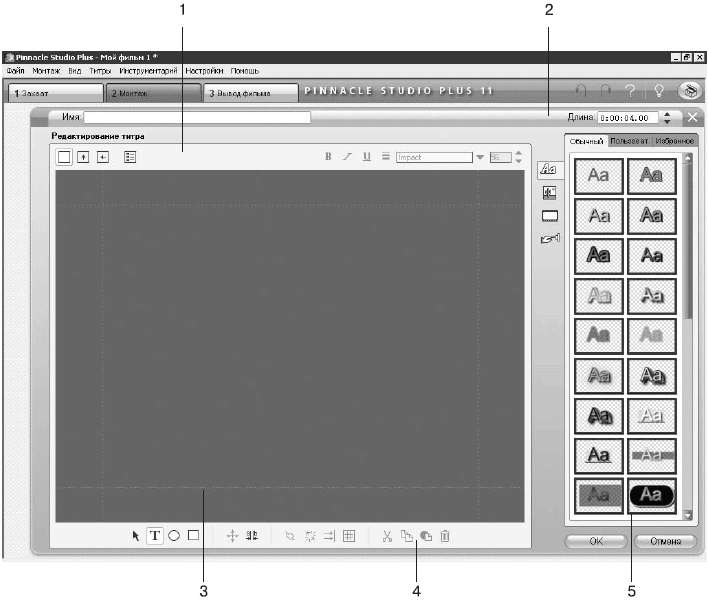
Рис. 9.6. Элементы интерфейса редактора титров
В окне редактора титров выделяют следующие элементы:
• область Редактирование титра (1) – в ней показывается, как будет выглядеть конечный титр (с учетом того, прозрачный или нет фон титра, наложен ли титр на другое изображение); также в этой части окна происходит редактирование содержимого титра (помещение новых объектов, их перемещение, объединение, удаление и т. д.);
• верхняя (2) и нижняя (3) панели инструментов;
• альбом (4) редактора титров – эта часть окна действительно похожа на основной Альбом Studio; ее также используют (за некоторым исключением) для выбора различных объектов (стилей текста, рисунков), при этом списки объектов имеют вид эскизов;
• строка заголовка (5) редактора титров – в ней есть текстовое поле Имя (слева), в которое можно ввести название клипа титра в проекте, и счетчик Длина (справа), в котором можно задать длину клипа титра.
Обратите внимание на линии, которые проведены на определенном расстоянии от краев области редактирования титра. Эти линии ограничивают так называемую безопасную область кадра, которая будет видна при воспроизведении видео на экране практически любого дисплея (в частности, телевизора). При создании проектов, предназначенных для просмотра не только на компьютере, этими линиями не стоит пренебрегать, тем более что некоторые рассмотренные далее операции (например, автоматическое выравнивание объектов титра) привязаны именно к этим линиям.
Наконец, рассмотрим, из каких объектов могут состоять титры, а также основные операции, большинство из которых являются общими для всех объектов.
В титры можно помещать следующие элементы:
• надписи (текст, оформленный одним из предопределенных или пользовательским стилем);
• графические примитивы (прямоугольник и эллипс);
• статические изображения (из графических файлов на диске);
• кнопки (правда, при добавлении кнопки титр превращается в меню (о меню рассказано в гл. 11)).
Видеокурс
Операциям над графическими примитивами и надписями посвящены видеоуроки «Урок 9.1. Операции над объектами титров» и «Урок 9.2. Операции над текстом титров» соответственно.
Кроме того, титры могут иметь как прозрачный фон, так и фон, заполненный изображением или градиентной заливкой.
Добавление в титр статических изображений и кнопок производится с помощью специальных вкладок редактора титров, и потому рассмотрено отдельно. Сейчас же мы узнаем, как добавить в титр надписи, прямоугольники и эллипсы. Описанные далее операции (выделение, перемещение, изменение размера и т. д.) общие для кнопок и статических изображений, за исключением некоторых особенностей, о которых будет рассказано отдельно.
Итак, для переключения между режимами обычного указателя (выбор объектов), добавления надписей, прямоугольников или эллипсов служит панель объектов, расположенная в нижней левой части окна редактора титров (рис. 9.7).
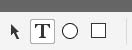
Рис. 9.7. Панель объектов
При выборе соответствующей кнопки на панели объектов включается определенный режим (одновременно может быть нажата только одна кнопка):
•

– режим выбора объектов;
•

– режим добавления надписи;
•

– режим добавления эллипса;
•

– режим добавления прямоугольника.
При выборе первого из перечисленных режимов можно выделять, перемещать объекты, изменять их размер. В этом режиме указатель мыши имеет вид обычной стрелки. В остальных режимах к указателю добавляется значок формы объекта, который будет добавлен в титр.
Для создания текста титра, прямоугольника и эллипса выполните следующие действия.
1. Щелкните кнопкой мыши на одном из углов прямоугольника, внутри которого будет помещен объект.
2. Переместите указатель к противоположному краю прямоугольника, ограничивающего будущий объект (не отпуская кнопку мыши); по мере перемещения указателя на поверхности титра пунктирной линией показывается эскиз будущего объекта.
3. Отпустите кнопку мыши, когда указатель достигнет нужного положения.
Если вы добавляли прямоугольник или эллипс, то они будут иметь такой же размер, как и эскиз, показываемый пунктирной линией. Если был добавлен текст, то размер текстового поля при первом его вводе будет подогнан таким образом, чтобы в него поместился по высоте вводимый текст (с учетом выбранного размера шрифта). Для ввода текста достаточно щелкнуть кнопкой мыши внутри текстового поля созданного объекта – в результате в поле появится курсор, показывающий позицию вводимых символов.
Различные виды объектов после добавления в титр показаны на рис. 9.8. Текстовое поле на рисунке как раз находится в режиме ввода текста.
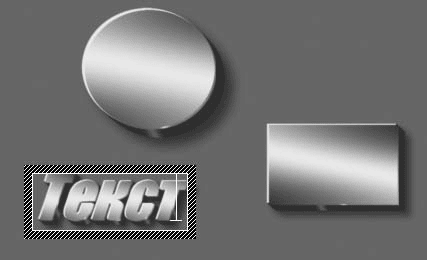
Рис. 9.8. Различные виды объектов в титрах
Существует еще один способ быстрого добавления текста в титр (без указания прямоугольника для текста). Для этого в режиме добавления текста щелкните кнопкой мыши в нужном месте титра. При этом будет создано текстовое поле, которое по высоте вмещает одну строку и расширяется при вводе текста. Если вы измените размер текстового поля вручную (об этом рассказано далее), то поле для ввода текста уже не будет расширяться, а вводимый текст, не помещающийся в поле по ширине, будет переноситься на следующую строку.
После добавления объекта автоматически включается режим выбора объекта (

). Переключение между режимами (выделение, добавление текста и т. д.) можно выполнять и с помощью меню Титры → Слой. Первые четыре пункта этого меню позволяют выбрать один из описанных выше режимов.
Чтобы выделить объект, необходимо включить режим выделения (см. предыдущий подраздел). Для выделения одиночного объекта следует щелкнуть по нему указателем мыши. Вокруг этого объекта появится рамка с маркерами. Рамки для прямоугольника, эллипса и текста показаны на рис. 9.9.

Рис. 9.9. Рамки выделенных объектов
Для выделения текстового поля, в которое введен текст, нужно щелкнуть кнопкой мыши сначала на тексте, а затем на рамке текстового поля. Данные действия необходимы, так как при первом щелчке в области текста происходит переключение в режим редактирования текста, а рамка вокруг текста при этом не имеет маркеров.
Для выделения сразу нескольких объектов нужно выделять их последовательно, удерживая нажатой клавишу Ctrl. Кроме того, можно выделить один или несколько объектов, заключив их в рамку, которая появится, если вы щелкнете кнопкой мыши в окне и будете перемещать указатель, охватывая рамкой подлежащие выделению объекты (аналогично тому, как выделяется несколько файлов в Проводнике Windows).
Перемещение, изменение размера и поворот
Чтобы переместить, повернуть выделенные объекты, изменить их размер, нужно нажать кнопку

на нижней панели инструментов. В меню Титры пункт, который отмечен галочкой при включенном режиме перемещения, поворота и изменения размера, называется соответствующим образом: Двигать, растягивать и поворачивать. Именно такому случаю соответствуют рамки вокруг выделенных объектов, показанные ранее на рис. 9.9.
Начнем с самого простого – перемещения объектов титра. Данную операцию можно осуществлять простым перетаскиванием изображения объекта с помощью мыши. При перемещении объекта его контуры на новом месте показываются прерывистой линией. Чтобы отказаться от перемещения объекта после того, как оно начато (кнопка мыши нажата, но не отпущена), достаточно нажать клавишу Esc.
При перемещении текста нужно, чтобы была выделена рамка вокруг текстового поля (для этого она и сделана широкой). В противном случае (если вы щелкнете кнопкой мыши, когда указатель находится над текстом) текстовое поле переключится в режим редактирования текста.
Внимание!
Нажатие клавиши Esс также отменяет изменения размера, поворота, наклона объекта и выделения одного или нескольких объектов, основанного на заключении в рамку (см. подразд. «Выделение» выше в этом разделе).
Теперь рассмотрим, какие маркеры есть у рамки текстового поля и для чего они предназначены (перемещение или поворот). Обратимся к рис. 9.9.
Хотя на черно-белом рисунке это сложно увидеть, но вокруг рамок есть маркеры двух цветов. Желтые маркеры, предназначенные для изменения размера, расположены по периметру рамки. Если «потянуть» мышью маркер, расположенный на середине стороны рамки, то изменится ширина или высота объекта. Маркеры по углам рамки предназначены для пропорционального изменения ширины и высоты объекта.
Маркер зеленого цвета, расположенный на некотором расстоянии от рамки, предназначен для вращения объекта. При перетаскивании этого маркера мышью происходит вращение выделенного объекта вокруг своей оси. Результат вращения прямоугольника, эллипса и текста демонстрирует рис. 9.10.
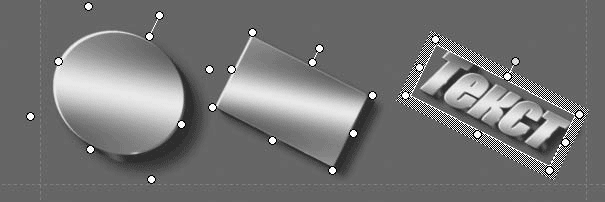
Рис. 9.10. Повернутые объекты
Именно так называется в меню Титры второй режим работы с выделенными объектами. Для включения этого режима можно также использовать кнопку на нижней панели инструментов.
Начнем с описания наклона текста и графических фигур. При выделении прямоугольника, эллипса, а также текста в правом верхнем углу (по крайней мере, в этой стороне объекта) появляется маркер желтого цвета (рис. 9.11).
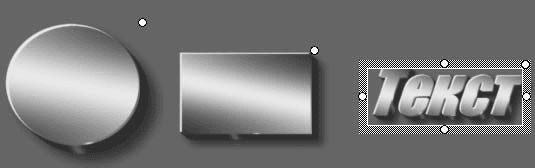
Рис. 9.11. Выделенные объекты в режиме промежутков и наклона
Если к этому маркеру подвести указатель мыши, то последний примет вид ромба со стрелками. При перемещении мышью маркера наклона рамка вокруг объекта деформируется, и объект принимает форму ромба (рис. 9.12).
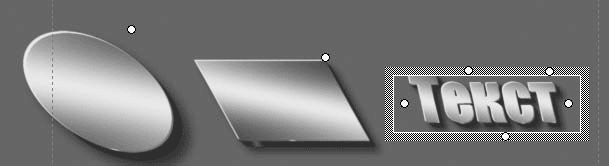
Рис. 9.12. Объекты после наклона
Кроме того, в этом режиме работы с выделенными объектами можно задавать промежутки между строками текста по вертикали и символами текста по горизонтали. Именно для этого используются маркеры, появляющиеся при выделении текстового поля. Маркеры задания промежутков перемещаются с помощью мыши точно так же, как маркеры задания ширины и высоты.
На рис. 9.13 приведены примеры изменения промежутков между строками и символами текста.

Рис. 9.13. Различные варианты промежутков между строками и символами текста
Операции над несколькими выделенными объектами
Очень полезной является возможность перемещать, растягивать, поворачивать, наклонять одновременно несколько объектов титра.
Чтобы выполнить операции сразу над несколькими объектами, их нужно выделить (см. подразд. «Выделение» выше в этом разделе). При этом по периметру каждого из них появляются маркеры. Теперь можно изменить, например, угол наклона одного из объектов с помощью соответствующего маркера. В результате на такую же величину изменится угол наклона всех остальных выделенных объектов.
Таким же образом можно синхронно перемещать, наклонять несколько выделенных объектов, изменять их размеры, а также межстрочный и межсимвольный интервалы для текстовых полей.
Чтобы можно было применять некоторые операции к нескольким объектам, их нужно выделить, создав временную группу объектов: изменения одного объекта отражаются на всех остальных объектах, входящих в группу. Если выделение снять, то группировка исчезнет.
Однако в редакторе титров можно создавать постоянные группы объектов: при выделении любого объекта группы выделяются все ее объекты. При этом над объектами выделенной группы можно выполнять такие же операции, как и над несколькими выделенными объектами (см. предыдущий подраздел). При выделении группы объектов внешний вид редактора титров не отличается от его вида при последовательном выделении несгруппированных объектов.
Для группировки нескольких объектов титра выделите эти объекты, после чего нажмите кнопку

(Группировать) на панели инструментов в нижней части окна редактора титров или выберите команду меню Титры → Слой → Сгруппировать.
После того как группа создана, в нее можно добавлять новые объекты. Для этого выделите старую группу и новые объекты, после чего снова нажмите кнопку Группировать.
При желании группировку можно отменить. Для этого выделите группу и нажмите кнопку

(Разгруппировать) или выберите команду меню Титры → Слой → Разгруппировать. При этом группировка отменяется сразу для всех объектов в группе.
Для одного или нескольких выделенных объектов или их групп можно задать одно из девяти предопределенных положений (то есть применить автоматическое распределение). Чтобы применить к группе объектов распределение, выделите нужные объекты и нажмите кнопку (Распределение) или выберите команду меню Титры → Распределение.
Варианты распределения объектов мы рассмотрим на примере кнопок всплывающего меню (рис. 9.14), которое появляется при нажатии кнопки

Распределение на панели инструментов, так как его использование более наглядно.

Рис. 9.14. Варианты автоматического распределения
Две первые группы по три кнопки в окне, показанном на рис. 9.14, предназначены для автоматического распределения выделенных объектов по вертикали и по горизонтали относительно объекта, который вы выделили последним. Маркеры этого объекта цветные в отличие от маркеров остальных выделенных объектов. Рассмотрим, какие части объектов совмещаются при выборе соответствующей кнопки меню:
•

Налево – левые границы объектов;
•

В центр – центры объектов (по горизонтали);
•

Направо – правые границы объектов;
•

Наверх – верхние границы объектов;
•

В середину – центры объектов (по вертикали);
•

Вниз – нижние границы объектов.
При выделении трех и более объектов можно сделать так, чтобы они были распределены равномерно по горизонтали или/и вертикали. Если нажать одну из следующих кнопок всплывающего меню, то выделенные объекты равномерно распределятся:
•

Распределить равномерно по ширине – по горизонтали между левым и правым выделенными объектами;
•

Распределить равномерно по высоте – по вертикали между верхним и нижним выделенными объектами.
Наконец, последние три варианта распределения – это уравнивание размера выделенных объектов (только для несгруппированных объектов). Образцом для выполнения этой операции, как и в случае выравнивания положения по горизонтали и вертикали, служит объект, выделенный последним. Последние три кнопки в меню, показанном на рис. 9.14, выравнивают у всех выделенных объектов:
•

Такой же ширины – ширину;
•

Такой же высоты – высоту;
•

Такого же размера – ширину и высоту всех выделенных объектов.
К нескольким выделенным, но не сгруппированным объектам можно также применять операцию автоматического выравнивания (имеется в виду пространственное положение объектов в кадре). Для его применения следует нажать кнопку

на нижней панели инструментов или выбрать команду меню Титры → Выравнивание.
Доступные варианты автоматического выравнивания при использовании инструмента Выравнивание представлены на рис. 9.15.

Рис. 9.15. Варианты выравнивания
В показанном на рис. 9.15 меню можно выбрать одну из девяти ячеек сетки, соответствующую возможным позициям выделения в кадре. При этом выравнивание (если выбрана не центральная ячейка) выполняется относительно линий, ограничивающих «безопасную область» кадра, а не относительно границ кадра.
Видеокурс
Применение всех перечисленных в этом подразделе операций наглядно демонстрируется в видеоуроке «Урок 9.1. Операции над объектами титров».
Редактор титров поддерживает также операции с объектами с помощью буфера обмена Windows: копирование, вырезание и вставку. Данные операции применяются к объектам титров аналогично, как и к другим объектам, например к тексту в текстовом редакторе, одному или нескольким выделенным файлам в Проводнике Windows и др.
Доступ к операциям буфера обмена и команде удаления объектов титров производ ится с помощью меню Монтаж или с помощью соответствующих инструментов на нижней панели в окне редактора титров (рис. 9.16).
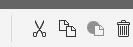
Рис. 9.16. Кнопки для работы с буфером обмена
Рассмотрим назначения кнопок, показанных на рисунке:
•

– вырезает выделенные объекты в буфер обмена;
•

– копирует выделенные объекты в буфер обмена;
•

– вставляет в титр объекты, помещенные ранее в буфер обмена;
•

– удаляет выделенные объекты.
Буфер обмена бывает особенно полезен, если нужно создать несколько копий объекта (добавление и настройка соответствующим образом новых объектов может оказаться слишком долгим и мучительным занятием).
Видеокурс
В видеокурсе использование буфера обмена при работе с объектами титров наглядно демонстрируется в уроке «Урок 9.1. Операции над объектами титров».
При манипулировании объектами титров вы могли заметить, что некоторые из них могут отображаться поверх других объектов, накладываясь на них. Все из-за того (или благодаря тому), что при отображении титра соблюдается определенный порядок прорисовки объектов: объекты, которые вы нарисовали позже, располагаются выше объектов, которые вы нарисовали раньше, – как бы поверх.
На рис. 9.17 описанный принцип показан на примере трех прямоугольников. Обратите внимание, что прямоугольник, расположенный во втором слое, частично перекрывает прямоугольник, расположенный в третьем слое (рисуется первым), но и сам частично закрыт прямоугольником, расположенным в первом слое (рисуется последним).
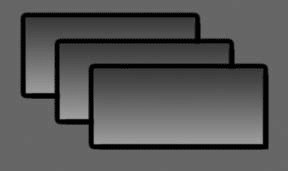
Рис. 9.17. Объекты в разных слоях
Порядок рисования показанных на рис. 9.17 прямоугольников можно легко изменить. Именно для изменения порядка объектов предназначены четыре пункта меню Титры → Слой, при выборе одного из которых объект перемещается следующим образом:
• Вперед – в самый верхний слой;
• Назад – в самый нижний слой;
• Переместить выше на слой – в слой, расположенный выше;
• Переместить глубже на слой – в слой, расположенный ниже.
Видеокурс
Перемещение объектов между слоями демонстрируется в видеоуроке «Урок 9.1. Операции над объектами титров».
После того как мы рассмотрели операции, общие для помещаемых в титр объектов, остановимся более подробно на оформлении объектов каждого из упомянутых типов (кроме кнопок меню, которые рассмотрены в гл. 11).
Начнем с рассмотрения средств, предназначенных для оформления зачастую основного элемента титров – текста. Правда, вторая часть этого раздела, посвященная стилевому оформлению надписей, справедлива и для таких графических объектов, как эллипсы и прямоугольники.
Панель форматирования текста титров находится в правом верхнем углу окна редактора титров (рис. 9.18). С помощью кнопок на этой панели вы сможете изменить свойства шрифта (размер, начертание и др.), используемого для вывода текста, задать его выравнивание в текстовом поле.
Панель инструментов, показанная на рис. 9.18, знакома любому пользователю, который когда-либо работал с текстовым редактором, поддерживающим форматирование текста. Однако на всякий случай рассмотрим назначение каждого элемента:

Рис. 9.18. Панель форматирования текста титров
•

– включает/выключает полужирное начертание текста;
•

– включает/выключает курсивное начертание текста;
•

– включает/выключает подчеркивание текста;
•

– задает различные режимы выравнивания и переноса текста;
•

– в этом раскрывающемся списке выбирают шрифт выделенного текста либо шрифт вводимых символов;
•

– в этом текстовом поле указывают размер шрифта выделенного или вводимого текста (с помощью стрелок можно изменять значение в этом поле на 1).
Инструмент выравнивания текста обладает большими возможностями, нежели просто задание правого, левого или центрального выравнивания текста в текстовом поле. При нажатии кнопки

появляется всплывающее окно, показанное на рис. 9.19.

Рис. 9.19. Варианты выравнивания текста
Первые три кнопки окна задают левое, центральное или правое выравнивание текста в пределах текстового поля (рамка вокруг текста, в пределах которой перемещается указатель).
Следующие четыре кнопки задают автоматическую подгонку шрифта текста или размера текстового поля так, чтобы текст уместился в текстовом поле:
•

и

– подгоняют размера шрифта таким образом, чтобы вводимый текст занимал все текстовое поле (автоматическое увеличение или уменьшение размера шрифта по мере необходимости);
•

– включает автоматический перенос на следующую строку текста, по ширине не помещающегося в текстовое поле;
•

– включает автоматическую подгонку ширины текстового поля под ширину вводимого текста.
Из перечисленных четырех кнопок одновременно может быть нажата только одна.
Для краткости мы будем говорить только о стилях текста, но сказанное справедливо и для упомянутых графических примитивов.
Стили текста задаются с помощью альбома, расположенного в правой части окна редактора титров (рис. 9.20).
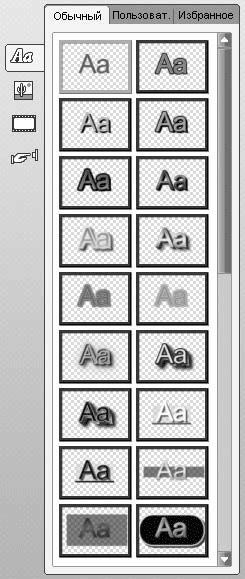
Рис. 9.20. Предопределенные стили текста
Кнопки


и

альбома позволяют переключать его между режимами выбора стилей текста, настройки фона и выбора изображений для вставки в титр. На рис. 9.20 альбом как раз и показан в режиме выбора стилей текста.
Как можно увидеть на этом рисунке, при работе со стилями текста в альбоме доступны три вкладки, каждая из которых предназначена для выполнения различных операций. Рассмотрим каждую из этих вкладок.
Предопределенные стили
На вкладке Обычный можно выбрать один из предопределенных стилей для выделенного или вводимого текста (именно эта вкладка открыта на рис. 9.20).
Предопределенных стилей гораздо больше, чем показано в списке вкладки. Просто родственные предопределенные стили сгруппированы, а в списке показан лишь один представитель из каждой группы стилей. Чтобы увидеть состав всей группы, надо подвести указатель мыши к одному из эскизов и задержать его на несколько секунд. В итоге появится окно, в котором будут показаны (эскизами) все стили группы (пример приведен на рис. 9.21).
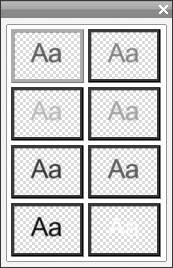
Рис. 9.21. Вариации базового предопределенного стиля
При щелчке на эскизе (в основном списке альбома или во всплывающем окне) выбранный стиль используется для оформления выделенного или вводимого текста. Кроме того, выбранный стиль можно применить к графическим примитивам – эллипсу и прямоугольнику.
Редактор титров позволяет применять различные стили к разным фрагментам текста (буквам, словам и т. д.). Для этого достаточно задать стиль, шрифт (также начертание и размер шрифта) для каждого нужного фрагмента.
Пример надписи (в одном текстовом поле), фрагменты которой оформлены различными стилями, приведен на рис. 9.22.

Рис. 9.22. Текст, оформленный разными стилями
Следует помнить, что если выделена рамка надписи (показаны границы текстового поля и маркеры), то при выборе одного из стилей в альбоме стиль всего текста надписи будет изменен на выбранный.
Ручная настройка стиля
Вторая вкладка (Пользоват.) альбома в окне реактора титров предназначена для ручной настройки стиля. В результате можно создавать собственные стили, отличающиеся от предопределенных стилей.
Содержимое рассматриваемой вкладки показано на рис. 9.23.
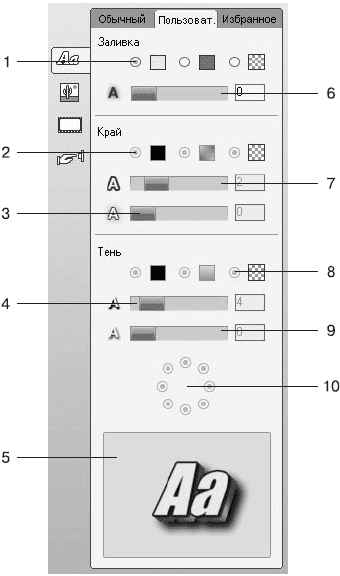
Рис. 9.23. Вкладка пользовательских стилей
Итак, внизу вкладки размещается область предварительного просмотра (5), в которой показан текст, оформленный созданным во вкладке стилем. Следует обратить ваше внимание на то, что в качестве базового стиля, отдельные параметры которого можно изменить на вкладке пользовательских стилей, используется один из предопределенных стилей. Поэтому сначала с по мощью первой вкладки выберите один из предопределенных стилей, а затем перейдите на вкладку Пользоват. и приступите к изменению настроек стиля.
Рассмотрим остальные области вкладки пользовательских стилей.
Элементы управления области Заливка используются для настройки цвета и способа заливки, применяемой для заполнения внутренних областей. В этой области находятся:
• Переключатель вида заливки (1), три положения которого означают:

– одноцветная заливка; при нажатии на закрашенный прямоугольник, показывающий цвет заливки, открывается окно, в котором можно выбрать нужный цвет;

– градиентная заливка; при нажатии на закрашенный градиентом прямоугольник появляется окно (рис. 9.24), позволяющее выбрать цвета, используемые для формирования градиента;

– прозрачная заливка (внутренняя поверхность букв и графических примитивов не закрашивается).
• Регулятор размытия (6) позволяет задавать силу размытия текста (смешиваются цвета заливки текста и цвета фона, на который накладывается титр).
Рассмотрим окно настройки градиента, показанное на рис. 9.24. В четырех углах этого окна расположены кнопки (закрашенные прямоугольники), при нажатии на которые открывается окно Цвет. С помощью этих кнопок можно установить четыре различных цвета, используемых для формирования градиента.

Рис. 9.24. Окно настройки градиента
Элементы управления области Край на вкладке Пользоват. применяются для настройки внешнего вида контуров текста. Три положения переключателя (2) этой области задают способ рисования контуров текста. Два регулятора области Край предназначены для задания толщины (регулятор (7)) и размытия (регулятор (3)) контуров текста. При минимальном значении толщины (крайнее левое положение регулятора (7)) граница текста не рисуется.
С помощью элементов управления области Тень можно создать и изменить параметры тени, отбрасываемой текстом на фоновое изображение. Три положения переключателя (8) области задают способ заливки тени. Кроме того, в области Тень содержатся следующие элементы управления:
• регулятор расстояния от тени до текста (4) – задает удаление от текста, на котором рисуется тень;
• регулятор размытия тени (9) – устанавливает степень размытия тени;
• переключатель (10) – указывает направление, в котором «отбрасывается» тень.
Внимание!
В зависимости от базы используемого предопределенного стиля одна или несколько групп элементов управления могут быть недоступны. Это зависит от того, поддерживает ли определенный стиль изменение толщины границы, цвета фона, тени. К тому же для некоторых стилей нельзя изменить начертание символов (с обычного на полужирное) или установить подчеркивание.
Пользовательские стили
Как вы могли заметить, создание пользовательского стиля – занятие довольно утомительное. И чтобы не настраивать один и тот же стиль десяти различных фрагментов текста (или целых надписей), созданный один раз пользовательский стиль можно сохранить и впоследствии его использовать.
В редакторе титров можно создавать коллекцию пользовательских стилей, для чего и предназначена третья вкладка альбома Избранное. Внешний вид этой вкладки показан на рис. 9.25.
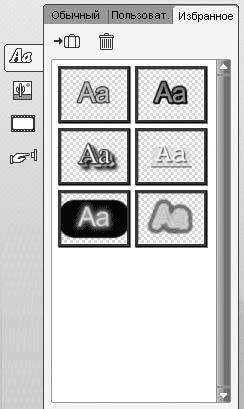
Рис. 9.25. Вкладка избранных стилей
В списке этой вкладки показываются эскизы сохраненных ранее пользовательских стилей. Выбранный стиль из этого списка можно использовать для оформления текста точно так же, как если бы он был предопределенным стилем (на вкладке Обычный).
Рассмотрим элементы управления, находящиеся на вкладке. Кнопка

предназначена для добавления пользовательского стиля, созданного с помощью вкладки Пользоват. в коллекцию стилей. Кнопка

соответственно удаляет выбранный в списке стиль из коллекции.
Остается сказать, что стиль, выбранный на вкладке Избранное, можно изменить с помощью вкладки Пользоват.
Титры могут иметь как прозрачный фон (это то же самое, что не иметь фона), так и одноцветный, градиентный фон, а также фон-изображение. Для настройки фона титров предназначен соответствующий режим

альбома в окне редактора титров. В этом случае альбом редактора титров имеет вид, показанный на рис. 9.26.
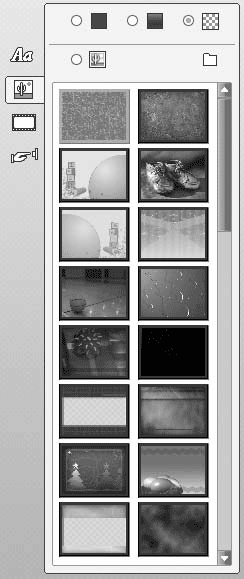
Рис. 9.26. Выбор фона титра
Установкой переключателя в верхней части альбома в одно из трех положений можно задать тип фона (слева направо) – заливка одним цветом, градиентная заливка, прозрачный фон.
Установка переключателя в четвертое положение позволяет задать в качестве фона титра одно из изображений, поставляемых вместе со Studio, или произвольное изображение. На самом деле в списке альбома (см. рис. 9.26) показываются эскизы файлов определенной папки (вначале такой является папка с фоновыми рисунками, поставляемыми вместе с Pinnacle Studio).
При нажатии кнопки

можно выбрать изображение из другой папки. При этом будет изменена текущая папка, а в списке альбома будут представлены эскизы графических файлов, найденных в новой папке.
Статические изображения в титрах
Кроме надписей, графических примитивов (прямоугольники и эллипсы), а также кнопок, рассмотренных в гл. 11, в титры можно добавлять изображения. Для просмотра и добавления в проект изображений предназначен соответствующий (последний) режим альбома редактора титров, включаемый кнопкой

На рис. 9.27 показано, как выглядит альбом в режиме добавления изображений в титр.
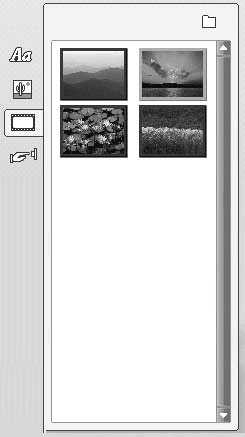
Рис. 9.27. Выбор изображения
В данном случае использование альбома практически аналогично использованию рисунка в качестве фона. С помощью кнопки

можно выбрать любое изображение на диске, а заодно и установить текущую папку, содержимое которой показывается в списке альбома. Чтобы добавить изображение в титр, достаточно выполнить двойной щелчок по эскизу нужного изображения либо перетащить эскиз изображения из списка в титр.
Работа с изображениями похожа на работу с прямоугольниками за исключением некоторых ограничений: изображение нельзя наклонять и поворачивать.
Если вы попытаетесь установить стиль для изображения (для прямоугольников и эллипсов, как уже было сказано, так сделать можно), оно будет преобразовано в прямоугольник, оформленный выбранным стилем.
Титры могут быть и не статичными: редактор титров предусматривает создание прокручивающихся по горизонтали или вертикали титров. Для указания типа титра предназначены кнопки в верхнем левом углу окна редактора титров (рис. 9.28).

Рис. 9.28. Панель задания типа титра
Первые три показанные на рисунке кнопки задают тип титра:
•

– обычный (неподвижный) титр;
•

– с прокруткой снизу вверх (барабанный титр);
•

– с прокруткой справа налево (бегущая строка).
При выборе одного из вариантов подвижных титров содержимое титра будет плавно «выползать» из-за кадра снизу (для барабанного титра) или справа (для титра в виде бегущей строки).
На рис. 9.28 показана еще одна кнопка

позволяющая переключать редактор титров в режим редактирования меню (его мы рассмотрим в гл. 11).
Если предоставляемых возможностей окажется мало для создания по-настоящему эффектных подвижных титров, то всегда можно воспользоваться видеоэффектами, которые, как вы помните, могут применяться и к титрам, и к переходам.
Созданные самостоятельно или измененные титры из набора, поставляемого вместе с программой, можно сохранить на диск для последующего использования. Для этого вам пригодятся пункты меню Файл, появляющиеся при открытии окна редактора титров:
• Новый титр – очищает текущий титр;
• Открыть титр – вызывает окно открытия файла титра;
• Сохранить титр – сохраняет изменения в титре в файл;
• Сохранить титр как – сохраняет титр в файл под новым именем.
Следует прояснить или напомнить, что содержимое вкладки Показать титры в окне Альбом формируется на основе списка файлов титров в определенной папке. Иными словами, все файлы титров, показываемые на страницах Альбома в категории Обычные титры, сохранены в папку, которую «знает» программа Pinnacle Studio.
Можно без труда создавать коллекции собственных титров, сохраняя их в любой другой папке, например в уже предусмотренной для этого папке Мои титры. Титры, которые вы сохранили на диске в собственную папку, всегда можно добавить в проект с помощью Альбома.
Для наглядности на рис. 9.29 приводится вид Альбома при просмотре пользовательских титров, предварительно сохраненных в папку Мои титры.
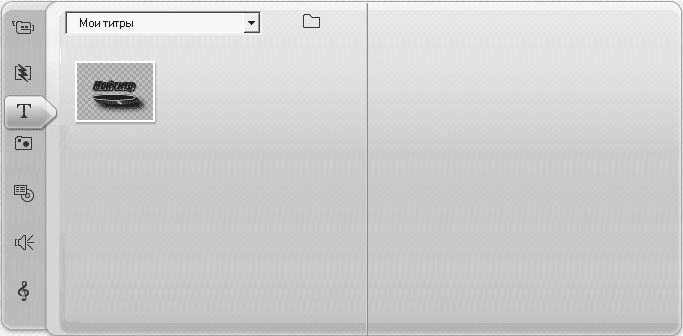
Рис. 9.29. Альбом при просмотре пользовательских титров
Конечно, титры можно сохранять в произвольную папку на любом доступном для записи диске. Однако для просмотра расположенных в других местах папок придется, возможно, воспользоваться возможностями навигации по дереву папок или указать расположение титров с помощью окна открытия файлов (кнопка

).
Сохраненные один раз титры можно в любой момент вновь открыть и отредактировать с помощью редактора титров.
Видеокурс
Созданию подвижных титров, а также сохранению и загрузке сохраненных титров посвящен урок «Урок 9.3. Прочие операции над титрами».
Монтаж звука
• Звуковые дорожки
• Аудиоинструментарий
• Приемы монтажа аудиоклипов
• Микширование звуков
• Звуковые эффекты
Звук – неотъемлемая часть практически любого видеофильма. Качественный основной звук, фоновая музыка, грамотные закадровые комментарии только улучшают впечатление от просмотра фильма.
Pinnacle Studio поддерживает большой набор операций со звуком, часть функций которого (например, объемный звук) есть только в Pinnacle Studio Plus. В рамках этой главы эти функции мы тоже рассмотрим, так как книга описывает работу именно с Pinnacle Studio Plus.
Для звукового сопровождения фильма в Pinnacle Studio Plus предусмотрено целых четыре дорожки (режим Линия времени). Все дорожки показаны на рис. 10.1.

Рис. 10.1. Аудиодорожки в окне Фильм
• Аудиодорожка основного видео (1) – сюда автоматически помещается содержимое аудиодорожки основного видео; если заблокировать основную видеодорожку, оставив разблокированной аудиодорожку, то на аудиодорожку можно помещать любые звуковые фрагменты.
• Аудиодорожка наложенного видео (2) – сюда автоматически помещается содержимое аудиодорожки наложенного видео; если заблокировать наложенную видеодорожку, оставив разблокированной аудиодорожку, то на эту аудиодорожку можно помещать любые звуковые фрагменты.
• Дорожка звуковых эффектов и дикторского голоса (3) – на эту дорожку можно помещать любой звуковой материал; автоматически на эту дорожку помещаются аудиоэффекты из Альбома и дикторский голос.
• Дорожка фоновой музыки (4) – на эту дорожку можно помещать любой звуковой материал; автоматически на эту дорожку помещаются звуковые фрагменты из Альбома (закладка фоновой музыки) и музыка, созданная инструментом Фоновая музыка (любая музыка).
Несмотря на то что существуют отдельные дорожки для фоновой музыки и для звуковых эффектов, между ними нет практически никакой разницы: звуковой клип любой дорожки может быть помещен на любую другую звуковую дорожку (как изменять аудиодорожку основного и наложенного видео, рассказано далее).
Клипы на звуковые дорожки в Studio можно добавлять из различных мест разными способами. Каждый способ имеет свои особенности, которые, собственно, и рассмотрены в этом разделе.
Видеокурс
Заполнение звуковых дорожек демонстрируется в видеоуроке «Урок 10.1. Добавление звука в проект».
Оригинальный звук видеосцены. Начнем с самого очевидного источника звука в проекте: звуковая дорожка основного или наложенного видео (если, конечно, она у видео есть). При помещении видео на свою дорожку соответствующая звуковая дорожка в окне фильма занимается оригинальной звуковой дорожкой видеосцены. Можно, конечно, поместить в проект видео без оригинальной звуковой дорожки (об этом рассказано в подразд. «Раздельное редактирование дорожек» разд. «Приемы монтажа аудиоклипов» этой главы).
Возможно также добавить в проект только звук из видеосцены. Для этого достаточно просто перетащить сцену из Альбома на любую аудиодорожку.
Вкладка Звуковые эффекты. Одноименная вкладка Альбома (значок

в Альбоме) предоставляет доступ к достаточно неплохой коллекции аудиофайлов, поставляемых вместе с программой. В зависимости от тематики аудиофайлы сгруппированы в папки.
С помощью этой вкладки Альбома можно также открыть любой файл поддерживаемого Studio формата. Для этого достаточно выбрать нужный файл в окне открытия файла, появляющемся при нажатии кнопки

Для добавления звукового эффекта в проект можно выделить эффект в списке и воспользоваться командой контекстного меню Добавить в проект. Кроме того, можно перетащить нужный эффект из Альбома на любую звуковую дорожку (в том числе и на звуковую дорожку основного или наложенного видео).
Вкладка Музыка. Закладка Альбома, предназначенная для поиска и прослушивания музыки

мало чем отличается от вкладки для поиска и прослушивания звуковых эффектов.
Добавление в проект нужного аудиофайла из этой вкладки осуществляется перетаскиванием (на любую звуковую дорожку) или с помощью команды Добавить в проект контекстного меню аудиофайла в Альбоме.
Помните, как при работе с видеоклипами и титрами мы активно использовали инструменты, собранные в видеоинструментарии? Не менее богатый набор инструментов можно использовать и при работе со звуком (они объединены в аудиоинструментарии).
Примечание
Выполнение всевозможных операций над аудиоклипами показано в видеоуроке «Операции над аудиоклипами».
Кнопка для открытия окна аудиоинструментария

расположена на панели инструментов окна Фильм рядом с кнопкой, вызывающей окно видеоинструментария.
С помощью шести вкладок аудиоинструментария выполняют следующие операции (сверху вниз):
•

– подрезают аудиоклип;
•

– регулируют громкость и баланс звуковых дорожек;
•

– записывают дикторский комментарий;
•

– копируют дорожки с компакт-диска;
•

– создают в автоматическом режиме фоновую музыку с помощью инструмента Фоновая музыка;
•

– применяют звуковые эффекты к аудиоклипу.
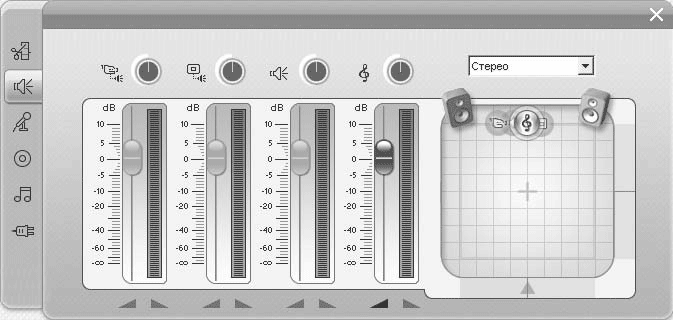
Рис. 10.2. Окно аудиоинструментария
При выделении на линии времени аудиоклипа состояние инструментов подрезки, регулировки громкости и баланса, эффектов соответствует примененным ранее настройкам выделенного аудиоклипа. Рассмотрим подробно использование каждого из средств аудиоинструментария.
Источником аудиоматериала в проекте может быть дикторский комментарий или любой другой звук, записанный с помощью микрофона. Для записи звука с использованием микрофона предназначены уже упомянутые ранее средства аудиоинструментария. Внешний вид окна инструмента Запись комментария приведен на рис. 10.3.
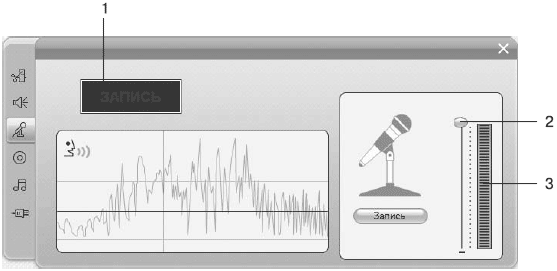
Рис. 10.3. Инструмент Запись комментария
Записываемый с микрофона звук автоматически помещается на дорожку звуковых эффектов и дикторского комментария. Для записи звука выполните следующие действия.
1. Переместите ползунок положения воспроизведения на дорожке звуковых эффектов в точку правее, где есть свободное место (но не в самый конец проекта).
2. Нажмите кнопку Запись и подождите, пока индикатор (1) отсчитает 3-2-1, после чего скажите в микрофон нужный текст.
3. Остановите запись нажатием кнопки Стоп (та же кнопка Запись, но с другой надписью); запись остановится автоматически, если закончилось свободное место на звуковой дорожке (ползунок на шкале времени отражает текущее положение при записи) или достигнут конец проекта.
Перед началом записи не забудьте отрегулировать уровень сигнала микрофона. Для этого скажите в микрофон несколько фраз, следя за показаниями индикатора (2). Зеленая область индикатора означает низкий уровень сигнала, красная – слишком высокий. Когда показания индикатора во время произношения текста находятся в пределах желтой области (или хотя бы не слишком далеко выходят за ее пределы), то сигнал имеет оптимальный уровень, при котором запись получится наилучшей. При необходимости сигнал от микрофона можно усилить или приглушить. Для этого используйте регулятор (3): перемещение ползунка регулятора вниз означает приглушение сигнала, вверх – усиление.
Во время записи текста с использованием микрофона также следите за тем, чтобы показания индикатора по возможности находились в желтой области шкалы. Если не удается добиться приемлемого уровня сигнала при записи с микрофона, можно позже попробовать исправить уровень записанного аудиоклипа с помощью других рассмотренных в этой главе инструментов.
При записи звука с помощью инструмента Запись комментария необязательно использовать в качестве источника звука исключительно микрофон (да и необязательно записывать именно дикторский комментарий с помощью микрофона). Звук можно записать с устройства, подключенного к линейному входу компьютера, с выхода самой звуковой платы и других источников, которые поддерживает ваша звуковая плата.
Для задания источника, с которого вы хотите записать звуковой сигнал, используйте вкладку Параметры видео и аудио в окне Настройка Pinnacle Studio Plus, для открытия которого можно выбрать команду меню Настройки → Параметры видео и аудио.
Область вкладки окна настройки, относящаяся к источнику звука для записи, показана на рис. 10.4.

Рис. 10.4. Настройка источника звука
Раскрывающийся список Микрофон позволяет выбрать, с какого из поддерживаемых системой источников звука будет вестись запись. Точный их список зависит от конкретной конфигурации компьютера. Рассмотрим наиболее типичные варианты источников звука:
• CD Player – проигрыватель компакт-дисков, устройство для чтения компакт-дисков;
• Line In – линейный вход звуковой карты; если он есть, то обычно находится рядом с гнездами для наушников и микрофона;
• Mic – микрофон или другой источник звука, подключенный к микрофонному входу звуковой карты;
• Stereo Mixer – выход звуковой карты, с которого можно записать любой звук, воспроизводимый звуковой картой (тот, что слышим в колонках или наушниках, подключенных к выходу).
Два оставшихся раскрывающихся списка предназначены для управления качеством получаемого звукового материала:
• Каналы – позволяет задать, будет звук стереофоническим или монофоническим, а также качество его цифрового представления;
• Частота – дает возможность выбрать частоту дискретизации, которая будет использоваться при записи звука.
При установке параметров качества звука (последние два рассмотренных параметра) нужно помнить, что при их улучшении увеличивается место, занимаемое записанным аудиофайлом. Однако при установлении рациональных с точки зрения занимаемого места параметров качества главное не переусердствовать в его уменьшении, а то наверняка придется перезаписывать звук заново.
Инструмент Добавить музыку с CD
Studio позволяет добавить в фильм произвольный фрагмент любой дорожки компакт-диска. При этом используемый фрагмент музыки будет переписан с компакт-диска на жесткий диск.
Специально для добавления в проект дорожек с компакт-диска предназначен инструмент Добавить музыку с CD, окно которого показано на рис. 10.5.
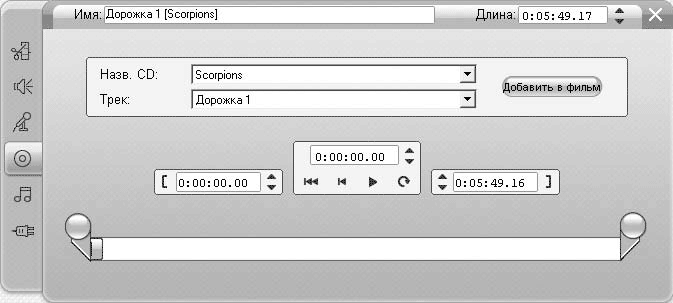
Рис. 10.5. Импорт музыки с компакт-диска
Такой вид окно инструмента Добавить музыку с CD принимает, когда в привод вставлен компакт-диск с музыкой и введено название диска (рис. 10.6).
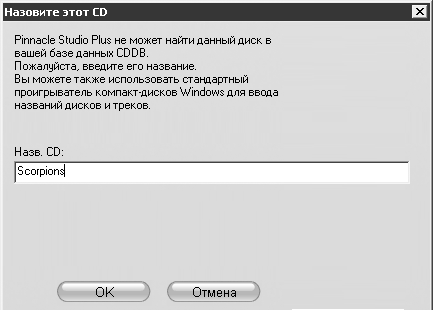
Рис. 10.6. Ввод названия диска
При записи каждого компакт-диска ему присваивается уникальный (теоретически уникальный) номер. Если в привод вставлен новый компакт-диск, то при открытии инструмента Добавить музыку с CD Studio проверяет, был ли он ранее назван с помощью окна, показанного на рис. 10.6. Если нет (компакт-диск еще не использовался в проекте), то название диска нужно будет ввести. Позже программа может использовать введенное название, например, в запросе на вставку компакт-диска в привод.
Использовать инструмент импорта музыки с компакт-диска крайне просто (снова обратимся к рис. 10.5). Инструменты подрезки аудиоклипа (подробно рассмотрены в следующем подразделе) применяются для установки начальной и конечной точек импортируемого фрагмента аудиодорожки. Дорожку компакт-диска вам надо будет выбрать в раскрывающемся списке Трек.
Если нажать кнопку Добавить в фильм, заданный фрагмент дорожки компакт-диска вставляется в проект на дорожку фоновой музыки в позицию за текущим положением ползунка воспроизведения на шкале времени.
Если на компьютере установлено несколько приводов, способных проигрывать компакт-диски, то следует указать, с какого именно привода следует проигрывать и копировать дорожки компакт-диска. Для этого в раскрывающемся списке в области CD-дисковод (для чтения аудиофайлов) на вкладке Параметры видео и аудио в окне НастройкаPinnacle Studio Plus (рис. 10.7) выберите букву нужного привода.

Рис. 10.7. Выбор привода компакт-дисков
Инструмент автоматического создания фоновой музыки
Очень полезной является возможность автоматического создания фоновой музыки в заданном стиле произвольной длительности. Для этого используют инструмент Фоновая музыка аудиоинструментария, окно которого показано на рис. 10.8.
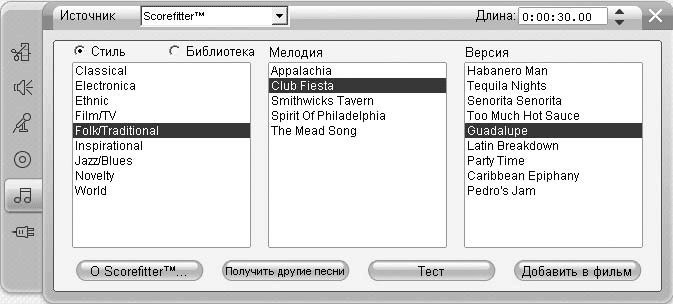
Рис. 10.8. Инструмент Фоновая музыка
В 11-й версии Pinnacle Studio инструмент для автоматического создания фоновой музыки именуется также ScoreFitter (в прошлой версии – SmartSound). Так вот, добавить в проект фоновую музыку с использованием ScoreFitter крайне просто.
1. Выделите фрагмент проекта, для которого нужно создать фоновую музыку.
2. Откройте инструмент Фоновая музыка.
3. Установите переключатель в положение Стиль, в списке под ним выберите стиль будущего аудиоклипа; если вы установите переключатель в положение Библиотека, то соответственно в списке выберите библиотеку с заготовками мелодий.
4. Выберите в списке Мелодия одну из заготовок мелодий для выбранного стиля (или из выбранной библиотеки).
5. Выберите в списке Версия вариант исполнения выбранной мелодии.
Нажмите кнопку Тест и прослушайте результат выполнения перечисленных действий. Затем добавьте в проект, нажав кнопку Добавить в проект. В итоге в проекте на дорожке фоновой музыки появится новый аудиоклип (рис. 10.9), к которому вы можете применять приемы монтажа аудиоклипов, описанные далее в этой главе.
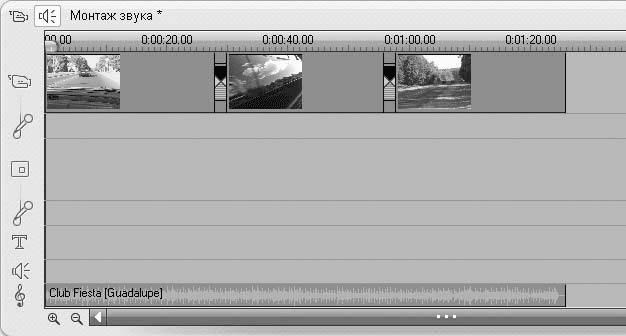
Рис. 10.9. Автоматически созданная музыкальная дорожка
Замечательной особенностью музыки, созданной с помощью ScoreFitter, является логичное завершение музыкальной темы именно в нужный момент.
А сколько нужно было бы сил потратить, чтобы самостоятельно добиться этого от обычной музыкальной дорожки с компакт-диска!
Теперь еще немного о настройках, а точнее, о единственной настройке описываемого инструмента. Так, с помощью счетчика времени Длина можно установить длительность создаваемого аудиоклипа, если она отличается от длительности выделенных сцен проекта. Минимальная длительность генерируемой звуковой дорожки – 3 с.
Теперь рассмотрим основные приемы работы с клипами на звуковых дорожках. В большинстве своем операции со звуком аналогичны операциям с видеоклипами: аудиоклипы можно перемещать на дорожке (и переносить на другие дорожки), разрезать и соединять, применять к ним звуковые эффекты, удалять.
Изменять длительность аудиоклипа можно прямо на линии времени (потянув за один из краев клипа). Однако для очень точной настройки длительности аудиоклипа может пригодиться инструмент Свойства клипа. Внешний вид окна этого инструмента, когда на линии времени выделен аудиоклип, показан на рис. 10.10 (аудиоклип, не созданный ScoreFitter).

Рис. 10.10. Инструмент Свойства клипа для аудио
Уменьшать длительность аудиоклипа можно до одного кадра (для клипов, созданных с помощью ScoreFitter, до 3 с).
Как видите, ничего особо сложного в этом инструменте по сравнению с аналогичным инструментом для видеоклипов нет, разве что вместо эскизов первого и последнего кадра показан график звукового сигнала, на котором отмечены начало и конец аудиоклипа. В остальном использование показанного на рисунке инструмента аналогично использованию такого же средства видеоинструментария (см. гл. 4).
Аудиоклипы, созданные с помощью инструмента ScoreFitter, кроме ограничений на минимальную длительность при подрезке имеют также другой вид окна, вызываемого командой Изменение свойств клипа. В этом окне в списках стилей (или библиотек), мелодий и вариантов исполнения мелодий выделены те пункты, которые использовались для создания выделенного на линии времени аудиоклипа ScoreFitter.
Для клипа, созданного ScoreFitter с помощью инструмента Свойства клипа, можно изменять не только длительность звучания мелодии. Саму мелодию также можно изменить в любой момент, для чего в списках стилей (библиотек), мелодий и вариантов исполнения нужно выделить другие элементы, после чего нажать кнопку Сохр. изменения. При изменении длительности клипа ScoreFitter нажимать кнопку Сохр. изменения нет необходимости.
Разбиение и объединение клипов
Аудиоклип можно разделить на два в произвольной точке так же, как и видеоклип. Для этого необходимо нажать кнопку

в окне Фильм или выбрать команду Разделить клип контекстного меню аудиоклипа. В результате аудиоклип разделяется в том месте, где находится точка воспроизведения. Получившиеся фрагменты можно независимо друг от друга перемещать, подрезать, повторно разделять и удалять.
Обратите внимание на то, что, когда фрагменты аудиоклипа расположены на линии времени сразу друг за другом в том же порядке, в каком они следовали в неразделенном клипе, граница между клипами рисуется прерывистой линией. Это такой же признак возможности объединения аудиоклипов, как и для видеоклипов. Для объединения фрагментов аудиоклипа используется команда Объединить сцены. Естественно, для этого вы должны выделить несколько аудиоклипов, причем хотя бы одна выделенная пара должна быть объединяемой, иначе команда объединения не будет доступна.
Раздельное редактирование дорожек
С такой же легкостью, с какой производятся манипуляции с аудиоклипами на специально отведенных для этого дорожках, можно манипулировать аудиоклипами, расположенными на звуковых дорожках основного и наложенного видео. Только для этого соответствующая видеодорожка должна быть заблокирована (рис. 10.11).
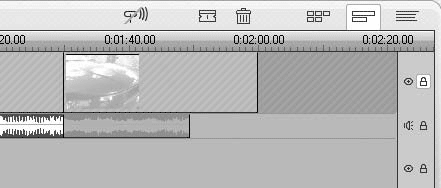
Рис. 10.11. Изменение содержимого аудиодорожки отдельно от видео
После того как видеодорожка (на рис. 10.11 это основная видеодорожка) заблокирована, с ее аудиодорожкой можно работать точно так же, как и с другими звуковыми дорожками. Например, можно частично заменить или удалить содержимое этой дорожки.
Прибегая к блокированию аудиодорожки и оставляя неизменным ее содержимое, есть возможность изменять лишь видео.
При раздельном редактировании видео– и аудиодорожек можно применять такие приемы монтажа, как J-монтаж (звук следующего клипа слышится раньше, чем появляется видеоизображение) и L-монтаж (звук следующего клипа отстает от видео). Применение обоих приемов монтажа показано на рис. 10.12.
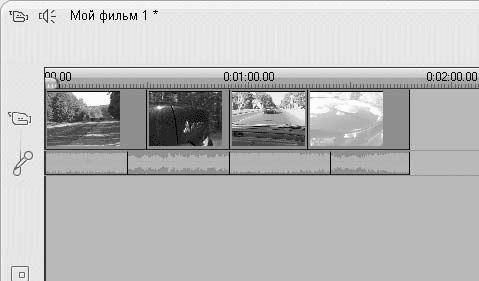
Рис. 10.12. Примеры J– и L-монтажа
На рис. 10.12 первые два клипа (слева направо) состыкованы с использованием J-монтажа, а третий и четвертый клипы – L-монтажа.
И в завершение о неприятном (хотя кому как). За удобство возможности замены оригинальной аудиодорожки видеоклипов придется платить неудобством последующего перемещения видеоклипа. После замены оригинальной аудиодорожки для перемещения видеоклипа вместе с соответствующими аудиоклипами вы должны выделить и видео– и аудиоклипы (иначе переместится только видео). Поэтому прибегать к изменению оригинальной звуковой дорожки видеоклипа лучше в самом конце процесса монтажа.
Помимо манипуляций со звуковыми клипами в проекте Studio предоставляет набор настроек, часто необходимых для получения качественного звукового сопровождения фильма. Правда, этот набор не слишком велик, если сравнивать его с программами для профессиональной обработки звука, но в большинстве случаев его все же хватает.
Итак, при редактировании звука в Studio можно задавать:
• громкость;
• баланс (левая/правая колонка);
• удаление источника звука (для объемного звука).
Значения перечисленных параметров можно устанавливать как для целой звуковой дорожки, так и для отдельного аудиоклипа или его фрагмента.
Видеокурс
Просмотрев видеоурок «Урок 10.2. Операции над аудиоклипами», вы узнаете, как микшировать звук в программе Pinnacle Studio 11.
Для регулирования громкости, баланса и расположения источника звука используются линии с маркерами, проходящие через все клипы на звуковой дорожке (рис. 10.13). Одновременно в окне Фильм в режиме Линия времени можно задать значение только одного из трех параметров. Например, линия, показанная на рис. 10.13, отражает уровень громкости звуковой дорожки (по умолчанию показывается и изменяется именно уровень громкости). Регулировку параметров звука в окне Фильм мы как раз и рассмотрим на примере изменения громкости. Баланс и положение источника звука настраиваются практически так же.

Рис. 10.13. Линия громкости аудиоклипа
Маркеры на линии (рис. 10.13) появляются в тех местах, где было произведено изменение (в нашем случае громкости).
Первоначально громкость для всей дорожки установлена одинаковая (линия громкости на уровне приблизительно 2/3, что соответствует оригинальной громкости дорожки). Причем если ранее громкость не менялась, то линия, показывающая уровень громкости, будет отображаться только в прямоугольниках выделенных аудиоклипов.
Для изменения громкости в определенном месте необходимо подвести указатель мыши к линии. Когда он примет вид громкоговорителя со стрелкой, нажмите кнопку мыши и перетащите появившийся маркер в нужное положение. Впоследствии уровень громкости можно изменить, перетаскивая маркер в новое положение. Маркер можно перемещать не только по вертикали, но и по горизонтали. Минимальное расстояние по горизонтали между маркерами изменения громкости – один кадр.
При регулировке нужно быть готовым к тому, что потребуется несколько маркеров для достижения желаемого эффекта. Так, если маркер один, то его перетаскиванием изменяется уровень громкости всей дорожки. Если маркеров несколько (каждый последующий маркер на линии создается точно так же, как и первый), то можно добиться практически любого вида линии громкости, что и показано на рис. 10.13.
Если какой-либо из маркеров на линии стал ненужным, то его можно легко удалить. Для этого подведите указатель мыши точно к маркеру, который нужно удалить, после чего откройте контекстное меню (рис. 10.14) и в нем выберите команду Удалить эту точку. В результате маркер будет удален с линии изменения громкости, и соответственно вносимые им изменения громкости исчезнут.

Рис. 10.14. Контекстное меню аудиоклипа
Для вызова контекстного меню, показанного на рис. 10.14, необязательно щелкать правой кнопкой мыши именно на маркере. Поскольку такое меню общее для всех аудиоклипов, то щелкнуть можно на любом аудиоклипе или на пустом месте звуковой дорожки. От того, для чего именно вы вызываете контекстное меню, зависит лишь доступность/недоступность его пунктов.
Другая команда Отменить изменения громкости контекстного меню, показанного на рис. 10.14, удаляет все созданные на линии громкости маркеры.
Как можно заметить, в конце меню (см. рис. 10.14) есть три пункта, выбор каждого из которых позволяет изменять следующие параметры звука:
• Выбор отображения громкости – громкость, с помощью маркеров на линии оранжевого цвета, как было только что рассмотрено;
• Выбор отображения баланса – баланс, с помощью маркеров на линии зеленого цвета;
• Выбор отображения изменения интенсивности – расстояние от источника звука (также в пунктах меню и всплывающих подсказках этот параметр называется фейдером).
Когда говорят об изменении баланса (стереобаланса), всем понятно, что именно имеется в виду. А вот изменение интенсивности звука поясняет рис. 10.15: под удалением от источника звука здесь подразумевается удаление источника от передней пары колонок. Данный параметр имеет смысл только при использовании объемного звука. В этом случае стереобаланс и удаление от источника звука задают положение источника звука в пространстве.
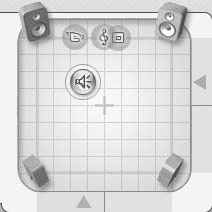
Рис. 10.15. Положение источника звука в пространстве
В остальном изменения баланса и расположения источника звука в окне Фильм на линии времени выполняют аналогично изменению громкости:
• в режиме изменения баланса перемещение маркера вверх означает смещение баланса влево, а вниз – смещение вправо; первоначально баланс центральный, и линия регулирования баланса проходит ровно в центре;
• в режиме изменения удаления от источника звука перемещение маркера вверх означает приближение к источнику звука, а вниз – удаление от него.
Внимание!
Если сместить по горизонтали маркер изменения баланса, то в эту же точку (по горизонтали) сместится маркер настройки расстояния до источника звука.
Отменить изменения баланса и расстояния до источника звука можно с помощью команды Убрать изменения баланса/фейдера контекстного меню (см. рис. 10.14). Чтобы удалить лишь один маркер на линии баланса или на линии расстояния до источника звука, вызовите контекстное меню щелчком правой кнопки мыши на маркере и выберите команду Удаление параметров баланса/фейдера. При этом маркер будет удален как с линии изменения баланса, так и с линии расстояния до источника звука.
Использование аудиоинструментария
Другой путь изменения параметров звуковой дорожки состоит в использовании инструмента Свойства клипа аудиоинструментария (также вызывается командой меню Инструментарий → Изменить громкость). Несмотря на название, с помощью этого инструмента можно изменять гораздо больше, чем просто громкость звука дорожки.
Внешний вид окна рассматриваемого инструмента приводится на рис. 10.16. Очень удобно рассматривать действие этого инструмента, следя за тем, как изменяются параметры звука с помощью линий с маркерами внутри клипов на линии времени.
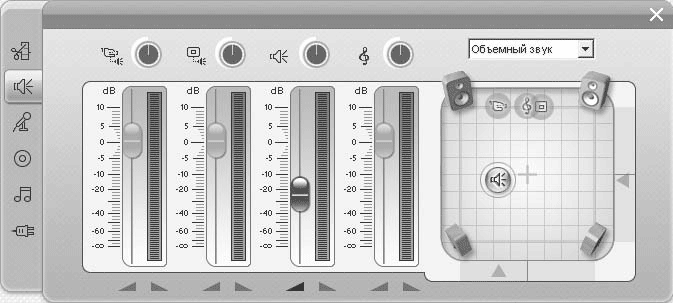
Рис. 10.16. Микширование с помощью аудиоинструментария
Большую часть окна занимают регуляторы (1), устанавливающие уровень громкости каждой звуковой дорожки в месте, в котором находится ползунок на шкале времени. Если в определенный момент времени какая-то из дорожек пуста, то соответствующий регулятор будет недоступен. Область (6) служит для задания баланса каждой из дорожек или пространственного положения источника звука (в случае использования объемного звука).
Кнопки приглушения (2) дорожек показывают, к какой именно дорожке относятся регуляторы (1). При перемещении ползунка одного из регуляторов (1) на линии задания громкости (внутри аудиоклипа на линии времени) будет создано два маркера. Второй по ходу воспроизведения маркер и будет перемещаться регулятором. В результате получится излом на линии громкости (приблизительно такой, как на рис. 10.17).

Рис. 10.17. Излом на линии громкости
Вращаемые регуляторы (3) служат для изменения общей громкости звуковой дорожки. Положения регуляторов можно плавно изменять с помощью мыши от

до

Положение

соответствует оригинальной громкости звуковой дорожки.
И наконец, перетаскивая мышью изображения внутри красиво выполненной области (6), можно установить стереобаланс или пространственное положение источника звука, если задействован объемный звук. Раскрывающийся список (4) позволяет задать режим панорамирования звука: стерео, объемный или объемный с центральным динамиком (рис. 10.18). Причем вид панорамирования устанавливается для каждой дорожки отдельно и может быть различным для каждого ее аудиоклипа.
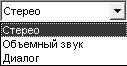
Рис. 10.18. Режимы панорамирования
Если в раскрывающемся списке (4) выбран пункт Стерео, то кружки с обозначениями дорожек можно перемещать только вдоль верхнего края области (6).
Также возможно раздельно устанавливать положение источника звука по горизонтали и вертикали (если это позволено) с использованием стрелок (7) и (8) соответственно. Перемещение стрелки (7) отражается на линии баланса клипа, находящегося на линии времени, точно так же, как и перемещение ползунка регулятора громкости на линии громкости клипа. То же самое справедливо для перемещения стрелки (8) и линии расстояния до источника звука аудиоклипа.
И наконец, две кнопки (5) для каждой дорожки используются для создания эффекта плавного нарастания или затухания звука, начиная с текущей точки воспроизведения (положение ползунка шкалы времени). Пример получаемых эффектов изменения громкости приведен на рис. 10.19.

Рис. 10.19. Плавное увеличение и уменьшение громкости
Длина спада или нарастания звука равна длительности изменения звука по умолчанию. Первоначально длительность равна 2 с. Для ее изменения используется вкладка Параметры проекта окна Настройка Pinnacle Studio Plus (рис. 10.20). Окно настройки с открытой вкладкой Параметры проекта можно вызвать командой меню Настройки → Параметры проекта.

Рис. 10.20. Длительность плавного изменения громкости по умолчанию
За длительность плавного изменения громкости отвечает счетчик Изм. громк. в группе Длина по умолчанию (секунды.кадры).
В программе Studio также реализовано несколько звуковых эффектов, некоторые из которых могут оказаться весьма полезными. Для применения эффектов к выделенному аудиоклипу используется инструмент Добавление аудиоэффектов (последний в аудиоинструментарии). Внешний вид этого инструмента показан на рис. 10.21.
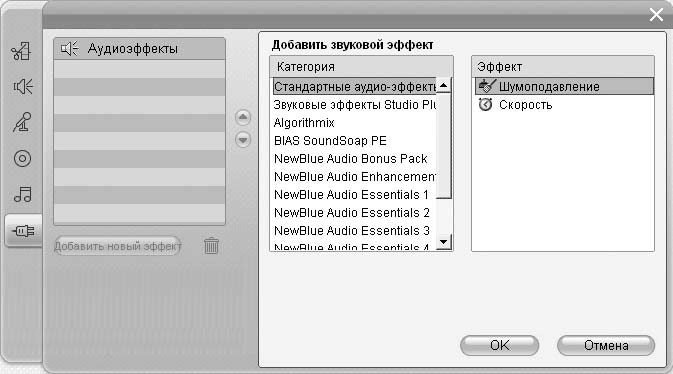
Рис. 10.21. Добавление звукового эффекта
Как видите, инструмент создания аудиоэффектов мало чем отличается от аналогичного инструмента для видеоклипов (см. гл. 6). Звуковые эффекты также разбиты на категории. Как видно на рис. 10.21, при установке дополнительного содержимого для Studio категорий довольно много. В этом разделе мы рассмотрим лишь базовые категории:
• Стандартные аудио-эффекты – включает два эффекта, доступных пользователям Pinnacle Studio (базовой версии Studio);
• Звуковые эффекты Studio Plus – включает аудиоэффекты, доступные пользователям Pinnacle Studio Plus.
Рассмотрим основные аудиоэффекты (начнем с двух аудиоэффектов из базового набора Стандартные аудиоэффекты).
Шумоподавление. Эффект предназначен для улучшения качества аудиоклипов, записанных в условиях, далеких от студийных: на улице, в людном помещении, в ветреную погоду и др.
Регулятор Шумоподавление устанавливает уровень очистки записи от посторонних шумов. Не следует, однако, полагать, что, выставив максимальное значение настройки, можно получить наилучшее качество звука. При высокой степени шумоподавления клип приобретает излишнюю «гулкость».
При установленном флажке Автоадаптация фильтр сам определяет степень зашумленности записи и необходимый уровень шумоподавления.
Тонкая настройка несовместима с установленным флажком Автоадаптация, так как от ее значения зависит степень использования шумоподавления, и значение это, естественно, выставляется вручную.
Установленный флажок Убрать ветер убирает шум, создаваемый ветром.
Скорость. Данный эффект предельно прост в использовании. Регулятор Скорость задает скорость проигрывания клипа относительно исходной (в процентах). При этом, естественно, меняется длина клипа и, что немаловажно, частота звукового сигнала.
deEsser. Эффект позволяет снизить громкость отдельных частот клипа. Регулятор Frequency определяет нижнюю границу частот, которых будет касаться изменение громкости. Регулятор Threshold определяет, насколько будет снижена громкость.
Регулятор уровня. Этот эффект может оказаться очень полезным в случаях, когда нужная громкость звука «плавает», то есть звук становится то слишком громким, то слишком тихим. Инструмент Регулятор уровня позволяет приглушить громкие звуки и увеличить громкость тихих звуков, выровняв таким образом общий уровень громкости на протяжении всего аудиоклипа.
Эффект настраивается регуляторами:
• Target Volume – уровень громкости, выше которого звуки считаются слишком громкими, а ниже – слишком тихими;
• Compression – степень ослабления громких звуков;
• Expansion – степень усиления тихих звуков;
• Therhold – минимальный уровень громкости, ниже которого звуки считаются шумом и, следовательно, не усиливаются.
Эквалайзер. Настройки эффекта представляют из себя ряд вертикальных ползунков, регулирующих громкость отдельных частот клипа. Над каждым ползунком указано значение регулируемой частоты (в герцах), а сбоку – пределы изменения громкости (в децибелах). С помощью эффекта Эквалайзер можно, например, добиться эффекта телефона или дешевого радиоприемника, которые, как известно, обрезают низкие частоты, или, наоборот, сделать композицию еще более тяжелой в стиле heavy-metal.
Хор. Регулируя настройки, можно действительно создать эффект коллективного исполнения песен, однако это не ограничивает возможности эффекта. При больших значениях настроек клип приобретает очевидное электронное звучание. А такие регуляторы, как Feedback, Feedbal и LFO freq, могут вообще устранить всякое сходство с изначальным треком, превращая музыку или дикторский комментарий в индустриальный шум.
Стереоэхо. Благодаря этому эффекту можно задавать настройки эха для одного из каналов независимо от другого.
Стереорасширение. После применения эффекта возникает иллюзия, что источники звука были расположены справа и слева от слушателя на большем или меньшем расстоянии от него. Иначе говоря, достигается более или менее объемное звучание.
Имитатор искажений. Этот эффект позволяет имитировать воспроизведение звука на некачественной или старой аппаратуре. Регуляторы задают всевозможные дефекты звука: треск (Crackle), посторонний шум (Noise), искажение низких частот (Distort), преобладание высоких частот (Eq), как на старой пластинке, трансформаторный гул (AC). Последний регулятор – Timeline – задает возраст имитируемой аппаратуры и, как следствие, выраженность дефектов.
Искусственное эхо. Эхо в пустом помещении. Можно настраивать задержку (регулятор Начальная задержка), размеры имитируемого помещения (Room), длительность эха (Duration), его затухание (Damping) и смешивание (Mix). Кроме этого, эффект располагает неплохим набором заготовок, имитирующих эхо в храме, театре, холле и др.
Меню
• Структура меню
• Меню в проекте Studio
• Готовые меню
• Редактирование меню
Одной из неприятных особенностей использовавшихся ранее способов организации записанного видео является сложность поиска нужного фрагмента. Речь, конечно, не идет о художественных фильмах, не посмотрев которые от начала до конца можно и не понять сути событий, о которых рассказывается в фильме. Однако если вам когда-либо приходилось отыскивать, например, двухминутное выступление любимого артиста на трехчасовой видеокассете, то вы наверняка испытали на себе всю прелесть хранения большого объема информации без должной ее организации.
С появлением недорогих цифровых носителей информации (компакт-диска, DVD) проблемы быстрой навигации по записанным на диск видеофрагментам начали постепенно решаться. Появились специальные форматы хранения видео с разбиением его на разделы (главы) и проигрыватели, способные эти форматы воспринимать.
Что представляет собой меню DVD? Пример страницы простого меню приведен на рис. 11.1.

Рис. 11.1. Страница меню
Главный элемент меню – кнопки, которые можно попеременно активировать с помощью пульта проигрывателя. Когда вы выбираете один из пунктов (1, 2, 3 или 4) меню, начинается воспроизведение с определенного момента фильма (это один из возможных вариантов, который мы рассмотрим в главе). Если пунктов много и они все не помещаются на одном экране, воспользуйтесь кнопкой (6) перехода на следующую страницу меню, кнопкой (5) перехода на предыдущую страницу меню, которая появляется со второй и далее страницы меню. Кроме того, может присутствовать кнопка возврата в главное меню, если DVD-проект использует вложенные (иерархические) меню (более подробно о таких меню рассказано в разд. «Структура меню» далее).
Главное в фильме, организованном с использованием меню, помимо содержания, – возможность просматривать его частями, причем частями, специально выделенными создателем фильма.
Перед началом практической части главы еще одно маленькое отступление о способах организации меню диска.
Многостраничные меню. Ранее было сказано, что если пунктов меню слишком много, то создается несколько страниц меню. Многостраничные меню просты в создании и использовании до тех пор, пока пунктов, а соответственно и страниц такого меню не слишком много. Пример многостраничного меню показан на рис. 11.2.

Рис. 11.2. Структура многостраничного меню
Видеокурс
Пример создания многостраничного меню демонстрируется в уроке «Урок 11.1. Операции с меню. Многостраничные меню».
Собственно, этот же рисунок показывает нежелательную крайность – использование многостраничного меню для фильма, разбитого на большое количество глав. В таких случаях лучше или уменьшить количество глав фильма, или использовать иерархические меню, или и то и другое.
Иерархические меню. Иерархическая структура меню бывает особенно удобна, когда в фильме не только присутствует большое количество фрагментов (глав), но и когда их можно объединить в несколько групп под общей темой.
Видеокурс
Созданию иерархического меню посвящен видеоурок «Урок 11.2. Создание иерархического меню».
Так, если в фильме рассказывается о восхождении отважных альпинистов, то можно создать отдельные меню: «Подготовка», «Восхождение» и «На вершине» – и уже в них сделать ссылки на конкретные главы фильма. Первое (главное) меню позволит лишь выбирать, к какому из вложенных меню следует перейти.
Пример рассмотренной структуры иерархического меню приводится на рис. 11.3.
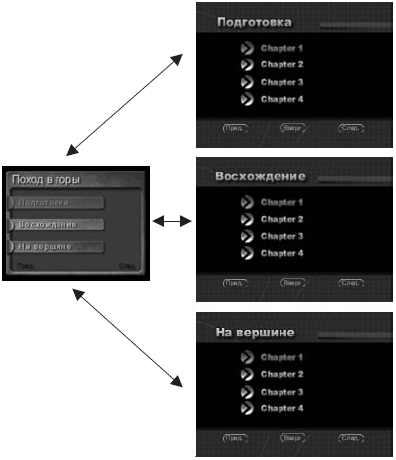
Рис. 11.3. Структура иерархического меню
Достоинством этого меню помимо логического объединения фрагментов фильма в группы является уменьшение количества пунктов в каждом из меню. Это не избавляет зрителя от утомительного переключения между многочисленными страницами меню, зато, по крайней мере, уменьшает количество впустую просматриваемых страниц.
Упомянутая ранее кнопка возврата в главное меню используется для того, чтобы из вложенного меню можно было выйти «вверх» по иерархии меню.
Итак, рассмотрим меню «изнутри». Меню DVD (это можно наглядно увидеть в Studio) – фрагмент проекта, который воспроизводится проигрывателем по кругу, и в ходе воспроизведения этого фрагмента можно выбрать один из показанных на экране пунктов.
Пример того, как может выглядеть проект с меню, показан на рис. 11.4.
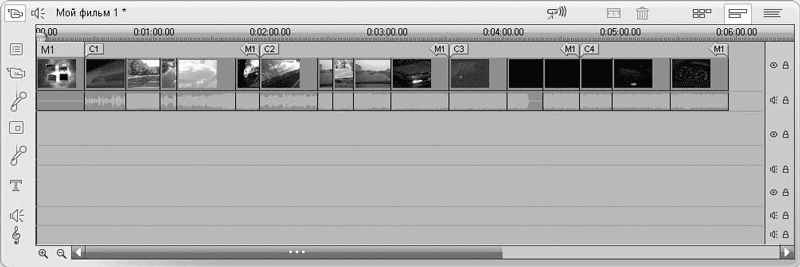
Рис. 11.4. Проект с меню
Новое в этом фрагменте проекта по сравнению с предыдущими версиями следующее: само меню M1, метки начала каждой из глав фильма C1–C4, метки возврата к меню (стрелки влево с надписью M1), при достижении которых воспроизведение «перескакивает» к началу указанного в метке меню. Подробно о том, как добавлять меню в проект, задавать главы и точки возврата, рассказано далее в главе.
Если запустить такой проект в режиме DVD Проигрывателя, то часть проекта, соответствующая меню, как раз и будет воспроизводиться по кругу.
Полоска, в которой отображаются метки глав, метки возврата к меню и название самого меню, появляется при добавлении первого меню в проект и исчезает после удаления последнего меню из проекта.
После того как вы познакомились с принципами использования (зрителем) и организации меню, самое время научиться добавлять меню в проекты. Меню в Studio можно как создавать самостоятельно, для чего используется окно редактора титров, так и применять готовые шаблоны меню, доступные в окне Альбом на вкладке Меню диска

Для начала мы будем использовать готовые меню из Альбома, после чего вы узнаете, как создавать и редактировать собственные меню, а также коллекции пользовательских меню.
Пример доступных шаблонов меню в Альбоме показан на рис. 11.5.
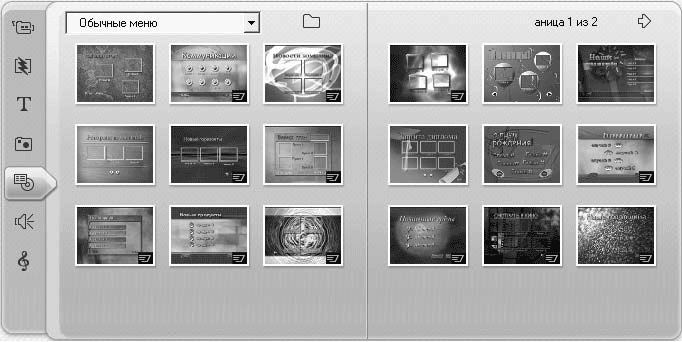
Рис. 11.5. Окно Альбом при выборе шаблона меню
Обратите внимание, что на страницах Альбома просто показано содержимое папки на жестком диске (на рис. 11.5 это папка Обычные меню). Зная, как выполняется навигация по папкам с помощью Альбома, вы без труда сможете добавлять в проект меню, сохраненные в другом месте (в другой папке и на другом жестком диске).
Добавить меню в проект очень просто. Для добавления шаблона меню из Альбома можно просто перетащить понравившееся меню на линию времени – и оно поместится на основную видеодорожку.
Если действуют настройки проекта для меню по умолчанию, то при добавлении меню появится окно с запросом на автоматическое создание глав. Подробно о разбиении фильма на главы (в том числе автоматическом) рассказано в подразделе «Разбиение фильма на главы» этого раздела.
Инструмент Создание и редактирование меню видеодиска
Основным средством работы с готовым меню после добавления его в проект является инструмент Создание и редактирование меню видеодиска видеоинструментария. Окно, открывающееся при выборе этого инструмента, в тот момент, когда на линии времени выделено меню, показано на рис. 11.6.
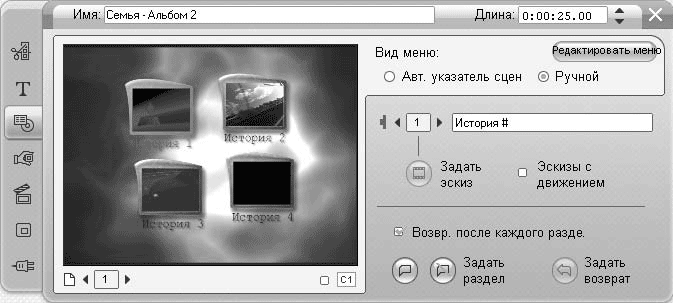
Рис. 11.6. Инструмент Создание и редактирование меню видеодиска при выделенном меню в окне Фильм
Такой же вид имеет окно, вызываемое инструментом Свойства клипа. Таким образом, если вы выделили клип меню, то можете использовать любой из инструментов.
Почти всю левую половину окна инструмента занимает область предварительного просмотра, в которой показывается внешний вид меню. В верхней части окна в текстовом поле Имя содержится название используемого шаблона меню (или шаблона созданного пользователем, о чем далее в главе). Счетчик времени Длина (в верхней правой части окна) предоставляет еще один вариант задания длительности клипа меню.
Назначение всех остальных элементов управления мы узнаем при рассмотрении ручного создания глав меню.
Чтобы меню можно было использовать, проект (создаваемый фильм) нужно разбить на части, здесь называемые главами. Сформировать список глав, из которых будет состоять фильм, можно как вручную, так и с помощью встроенных в Studio функций автоматического разбиения на главы.
Автоматическое разбиение
Функция автоматического разбиения доступна каждый раз при добавлении в проект нового меню. Речь идет об упомянутом ранее окне (рис. 11.7).
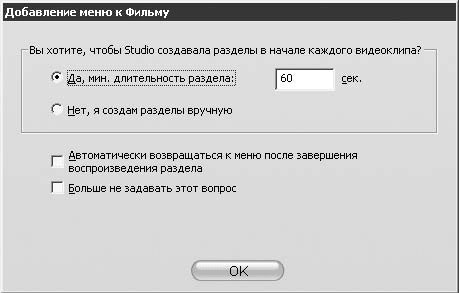
Рис. 11.7. Запрос на автоматическое создание глав меню
Если ответить утвердительно на заданный в окне вопрос, то есть установить переключатель в соответствующее положение, то главы для нового меню будут созданы автоматически.
Текстовое поле правее переключателей позволяет задать минимальную длительность глав. Если значение этого текстового поля оставить нулевым, то для каждого клипа проекта, следующего после места вставки меню, будет создана отдельная глава, ссылка на которую автоматически добавится в новое меню (для реального фильма, скорее всего, это не пригодится, но при создании слайд-шоу или презентации эта функция очень полезна). Если вы зададите минимальную длительность главы, то некоторые короткие клипы будут объединены в одну главу. Ссылки на все созданные главы автоматически появятся в новом меню.
Теперь вернемся к окну, показанному на рис. 11.7. Установка флажка Автоматически возвращаться к меню после завершения воспроизведения раздела приведет к тому, что в конце каждой главы проекта будет вставлен переход обратно к меню, которому принадлежит воспроизведенная глава.
Если вы хотите, чтобы показное на рис. 11.7 окно больше не появлялось, то установите флажок Больше не задавать этот вопрос. При этом выбранный вариант будет использоваться при последующем добавлении всех меню в проект.
Изменить установки автоматического разбиения на главы можно с помощью окна Настройка Pinnacle Studio Plus, вкладка Параметры проекта (команда меню Настройки → Параметры проекта). Область, содержащая элементы управления, предназначенные для изменения установок автоматического разбиения на главы, приводится на рис. 11.8.

Рис. 11.8. Настройка разбиения на главы
Введенное в текстовое поле Мин. длит-ть раздела значение будет использоваться по умолчанию. Кроме того, в раскрывающемся списке можно выбрать один из четырех вариантов поведения Studio при добавлении в проект нового меню:
• Не создавать разделы – окно с запросом на автоматическое создание глав не выводится; главы необходимо создать вручную;
• Созд-ть разделы автоматически – окно с запросом на автоматическое создание глав не выводится; часть проекта, следующая за точкой вставки меню, автоматически разбивается на главы с учетом значения минимальной длительности главы;
• Создавать разделы и возвраты – аналогично предыдущему пункту, только в конце каждой главы вставляется возврат в меню;
• Запрашивать о созд. разделов – появляется рассмотренное ранее окно с запросом, в котором следует указать, каким образом разбивать фильм на главы.
Ручное разбиение
Наряду с автоматическим разбиением проекта на главы, которое полезно отнюдь не всегда, в Studio, естественно, возможно скорректировать примененное ранее автоматическое разбиение на главы или создать главы самостоятельно.
При создании глав для нового меню нам пригодится инструмент Создание и редактирование меню видеодиска, который при выделенном клипе меню на линии времени выглядит так, как показано на рис. 11.9.
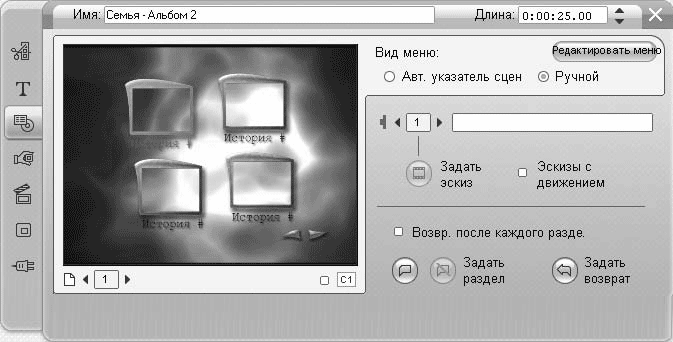
Рис. 11.9. Инструмент Создание и редактирование меню видеодиска
В случае, показанном на рис. 11.9, на линии времени выделено пустое меню. Как добавить в проект меню, вы уже знаете. Для создания пустого меню достаточно отказаться от автоматического создания глав (если вы не отключили отображение соответствующего окна с вопросом, как описано в предыдущем подразделе).
Внимание!
При всех описанных в этом подразделе операциях переключатель Вид меню в окне инструмента Создание и редактирование меню видеодиска установлен в положение Ручной.
Создание глав для меню. При наполнении меню в окне инструмента Создание и редактирование меню видеодиска используются: область предварительного просмотра, элементы управления в правой части окна или и то и другое.
Самым простым и очевидным способом создания глав является перетаскивание:
• клипа с линии времени на изображение кнопки в окне предварительного просмотра; ссылка на созданную в начале перетянутого клипа главу появится в соответствующей кнопке меню;
• изображения кнопки из окна предварительного просмотра в то место на линии времени, где нужно создать главу, ссылка на которую появится в перетаскиваемой кнопке.
Оба перечисленных выше способа иллюстрируются рис. 11.10.
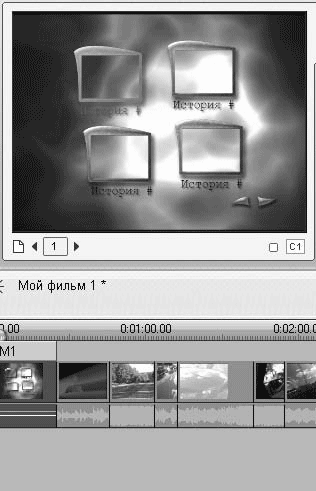
Рис. 11.10. Создание глав перетаскиванием
Есть еще более удобный способ создания глав меню с привязкой их к кнопкам. Реализация данного способа приведена ниже.
1. Выберите кнопку (выбрать кнопку можно щелчком кнопкой мыши в окне предварительного просмотра или воспользовавшись счетчиком кнопок

).
2. Установите ползунок воспроизведения на шкале времени в точку, в которой необходимо создать главу.
3. Нажмите кнопку

и в указанной на линии времени точке будет создана новая глава.
Кроме того, создавать главы меню можно с помощью контекстного меню, появляющегося при щелчке правой кнопкой мыши на основной видеодорожке или дорожке меню окна Фильм. Если вы вызовете контекстное меню клипа на основной видеодорожке, то при выборе команды Вставить главу глава будет со здана в начале выделенного клипа. Если вы вызовете контекстное меню щелчком правой кнопки мыши на дорожке меню, то при выборе пункта Вставить главу метка начала главы будет вставлена именно в месте щелчка кнопкой мыши (необязательно в начале клипа).
Изменение положения. Удаление глав. После того как глава меню создана, ее в любой момент времени можно переместить в другое место проекта. Для этого достаточно перетащить флажок с обозначением главы, показываемый в дорожке меню, на новое место.
Для удаления главы меню выполните следующие действия.
1. В окне инструмента Изменение свойств клипа выберите кнопку меню (в области предварительного просмотра или с помощью счетчика кнопок

), после чего нажмите кнопку

); в результате глава, на которую ссылается выделенная кнопка меню, будет удалена.
2. Выделите метку главы на дорожке меню в окне Фильм, после чего нажмите кнопку

на панели инструментов в окне Фильм (или клавишу Delete); в результате выделенная глава будет удалена.
Задание эскиза для кнопки меню. Кнопки меню, какими их видит зритель при просмотре фильма, могут быть как с эскизом, так и представляться любым другим графическим объектом, например кругом, прямоугольником, рисунком кнопки и т. д. Заготовки меню в Альбоме, содержащие кнопки с эскизами и без эскизов, выглядят по-разному (рис. 11.11).
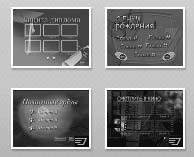
Рис. 11.11. Меню с простыми кнопками и кнопками-эскизами
Использование в меню кнопок с эскизами зачастую позволяет не только улучшить внешний вид меню, но и при удачно подобранных эскизах избавиться от длинных текстовых подписей к кнопкам меню.
Если кнопка допускает помещение в нее эскиза, то первоначально в ней показывается кадр из того места фильма, куда была помещена метка главы при создании главы. Даже если после этого метку переместить, эскиз на кнопке останется прежним.
Чтобы показать в кнопке другой кадр фильма, переместите ползунок воспроизведения на шкале времени в нужное место, после чего нажмите кнопку

(Задать эскиз) в инструменте Свойства клипа.
Подписи кнопок меню. Если нужно изменить подписи кнопок меню, используйте соответствующее текстовое поле инструмента Свойства клипа (рис. 11.12).

Рис. 11.12. Поле для ввода названия главы
Для изменения подписи выделите определенную кнопку (щелчком кнопкой мыши в области предварительного просмотра инструмента или с помощью счетчика кнопок

). После этого введите новый текст подписи и нажмите клавишу Enter.
При изменении подписей кнопок, сгенерированных программой Studio, обращайте внимание на символ # в тексте подписи. Добавлять этот символ в подпись кнопки совсем не обязательно, но если символ # есть в подписи, то вместо него Studio подставляет номер главы, с которой связана кнопка.
Точки возврата в меню. Ранее было сказано, что помимо самих глав, с которыми связываются кнопки меню, можно создавать точки возврата в меню. На дорожке меню соответствующие метки имеют вид направленных влево стрелок

подпись на них показывает, к какому меню осуществляется возврат (в данном случае к меню М1). Когда воспроизведение доходит до такой точки, то осуществляется переход к соответствующему меню.
Точки возврата в меню создаются только в конце главы (непосредственно перед началом следующей главы либо в конце фильма). После создания точки возврата ее положение можно изменить, перетащив мышью соответствующую метку в дорожке меню на новое место.
Чтобы вставить точки возврата в меню, можно использовать как окно Изменение свойств клипа, так и контекстное меню, вызываемое щелчком правой кнопкой мыши на основной видеодорожке или дорожке меню (команда Вставить возврат к меню контекстного меню).
Для удаления точки возврата в меню на дорожке меню в окне Фильм выделите соответствующую метку, после чего нажмите кнопку

на панели инструментов окна Фильм (или клавишу Delete).
При использовании инструмента Свойства клипа для вставки возврата в меню необходимо нажать кнопку

При этом возврат создается в конце главы, в которой находится ползунок воспроизведения на шкале времени.
Установка флажка Возврат после каждого раздела (в окне свойств клипа для меню) позволяет автоматически вставить возвраты к меню в конце всех глав. Если снять этот флажок, то все возвраты к редактируемому меню (в том числе и созданные вручную) будут удалены.
Создание многостраничных меню. Создать главы для многостраничных меню вручную очень просто: когда кнопок на текущей странице меню не хватает (заданы главы для каждой из кнопок), с помощью счетчика страниц (рис. 11.13) переключитесь на следующую страницу меню.
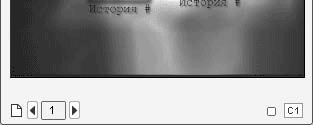
Рис. 11.13. Счетчик страниц меню
После того как заданы главы всех кнопок на второй странице, перейдите на третью и т. д. Используя счетчик страниц, можно перемещаться в двух направлениях, поэтому в любой момент вы сможете вернуться к настройке предыдущих страниц меню.
Монтаж меню в проекте очень похож на монтаж клипов других типов: клипы меню можно перемещать, изменять их длительность. В этих действиях нет ничего особенного по сравнению с другими клипами проекта.
Назначение перемещения меню очевидно: перемещая клип в проекте, мы задаем время, когда меню будет показано зрителю. Возможность же изменять длительность клипа меню вам вряд ли пригодится до тех пор, пока вы не начнете создавать видео– и аудиоменю.
Итак, перемещают клипы меню на линии времени аналогично клипам других типов, помещенным на основную видеодорожку (перетаскиванием с помощью мыши). Длительность клипов меню на линии времени изменяют, перемещая мышью края клипа.
Удаляют меню из проекта так же, как любой другой клип. Только при этом удаляются метки глав и точки возврата, связанные с удаленным меню.
Pinnacle Studio Plus поддерживает создание нескольких меню в одном проекте. Это дает возможность создавать иерархическое меню, на примере которого мы и рассмотрим работу с проектами, содержащими несколько DVD-меню. Особенным в создании иерархического меню является создание корневого (главного) меню, содержащего кнопки-ссылки на вложенные меню, а также возможность задействовать кнопку перехода в корневое меню во вложенных меню.
Допустим, что материал для фильма подобран и скомпонован, то есть осталось добавить только меню (не считая последующей записи проекта на DVD, о чем рассказано в следующей главе). Создадим несколько меню, предназначенных для навигации по фрагментам каждого из подразделов фильма (это и будут наши вложенные меню).
Каждое новое меню добавляют в проект точно так же, как самое первое меню (разве что на этот момент дорожка меню уже показана на линии времени). Пример того, как может выглядеть проект с несколькими меню (без корневого меню), показан на рис. 11.14.
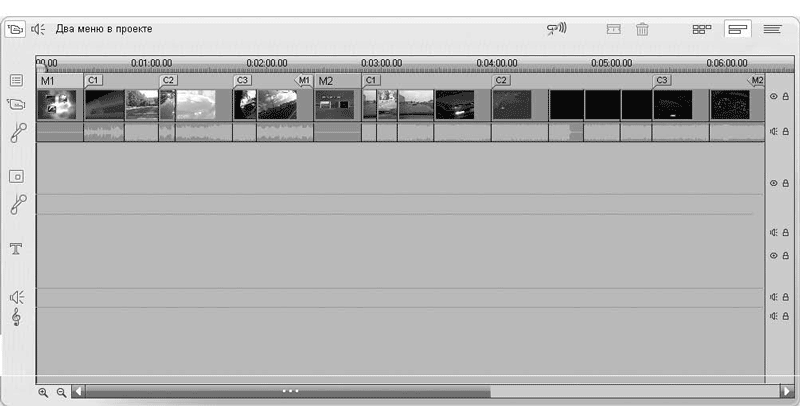
Рис. 11.14. Проект с несколькими меню
При заполнении каждого нового меню, то есть при создании глав для каждого из меню, выполняют одинаковые действия (такие же, как рассмотренные ранее в подразд. «Разбиение фильма на главы» этого раздела).
Внимание!
Если при попеременном редактировании нескольких меню у вас возникла следующая сложность: при переключении на другое меню (выделение клипа другого меню на линии времени) в инструменте Изменение свойств клипа показывается старое меню, то одним из способов переключить инструмент Свойства клипа на редактирование выделенного меню является закрытие и последующее открытие видеоинструментария.
Теперь создадим корневое меню, например перетаскиванием понравившегося шаблона меню из Альбома. Чем это меню отличается от созданных ранее (кроме внешнего вида, естественно)? Да ничем. Корневым для создаваемого иерархического меню диска это новое меню сделает связывание кнопок не с главами фильма, а с другими меню.
Чтобы привязать кнопки корневого меню к соответствующим подменю, можете воспользоваться одним из описанных ранее способов создания глав, например перетаскиванием нужных подменю с линии времени на изображения кнопок корневого меню в инструменте Свойства клипа (пример на рис. 11.15).
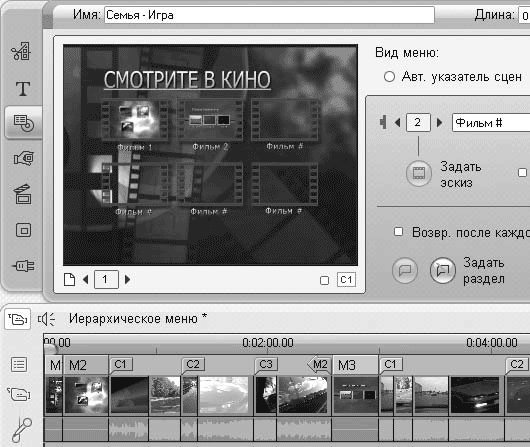
Рис. 11.15. Создание ссылок на вложенные меню
Как видно из рис. 11.15, эскизы кнопок корневого меню отражают внешний вид вложенных меню, на которые ссылаются соответствующие кнопки. Если такие эскизы в корневом меню вас не устраивают, можно легко эти эскизы поменять (см. подразд. «Создание кнопок»).
Внимание!
Если какой-то из способов создания ссылок для кнопок меню вдруг не работает, попробуйте другой способ (например, используйте команду Вставить главу контекстного меню вместо перетаскивания).
Заметьте, что после добавления в корневое меню ссылки на подменю в соответствующих подменю появилась кнопка возврата в корневое меню (правда в тех шаблонах меню, где наличие такой кнопки предусмотрено). При желании можно создать в любом подменю отдельную кнопку перехода не только в корневое, но и в любое другое меню. Действия по созданию кнопки-ссылки на другое меню при этом аналогичны действиям, которые нужны для создания ссылок на другие меню из корневого меню.
Как и в случае титров, при создании меню для своего видеопроекта необязательно ограничиваться только заготовками, содержащимися в Альбоме. Можно создавать «с нуля» собственные меню или изменять, иногда до неузнаваемости, взятые из Альбома меню.
Рассмотрим основные операции, которые применяются как при создании шаблонов меню с нуля, так и при редактировании ранее созданных шаблонов меню.
Видеокурс
Описанные далее операции демонстрируются в уроке «Урок 11.3. Создание и сохранение меню».
Создание меню
Чтобы создать пустое меню, можно открыть видеоинструментарий на вкладке Меню диска (

). Если меню на линии времени не выделено, в правом верхнем углу инструмента находится кнопка Создать Меню. Нажатием этой кнопки вызывается окно редактора титров, приготовленное для наполнения содержимым страницы меню.
При этом меню будет добавлено перед:
• выделенным клипом на линии времени;
• первым клипом, если на линии времени нет выделенных клипов, а ползунок воспроизведения находится в самом начале фильма;
• следующим клипом, внутри которого находится ползунок воспроизведения (клипы не выделены).
Редактор титров в режиме редактирования меню
Редактирование меню осуществляется с помощью уже знакомого вам редактора титров. Внешний вид его при редактировании меню показан на рис. 11.16.

Рис. 11.16. Редактор титров при редактировании меню
Внимательно посмотрев на рис. 11.16, вы заметите, что окно редактора титров в режиме редактирования меню мало чем отличается от соответствующего окна при редактировании собственно титров. Режим работы с меню отличается тем, что нажата кнопка

на верхней панели инструментов.
Вообще, сходство между меню и титрами более чем поверхностное: меню, по крайней мере для пользователя, их редактирующего, являются титрами с кнопками. Кроме собственно кнопок, в меню могут помещаться те же элементы, что и в титр. Операции с графическими объектами, текстом, рисунками, вставленными в меню, а также настройка фона меню полностью совпадают с соответствующими операциями, описанными в гл. 9.
Создание кнопок
При редактировании меню с помощью редактора титров можно создать следующие кнопки меню:
• обычную кнопку – кнопку без эскиза, ссылающуюся на главу или другое меню;
• кнопку с эскизом – ссылку на главу или другое меню;
• предыдущую кнопку – переход к следующей странице меню (автоматически показывается на второй и далее страницах меню);
• следующую кнопку – переход к предыдущей странице меню (автоматически показывается на всех страницах меню, кроме последней);
• корневую кнопку – переход в корневое меню.
Вид кнопки выбирают в раскрывающемся списке вверху окна в области редактирования кнопок альбома редактора титров (рис. 11.17).
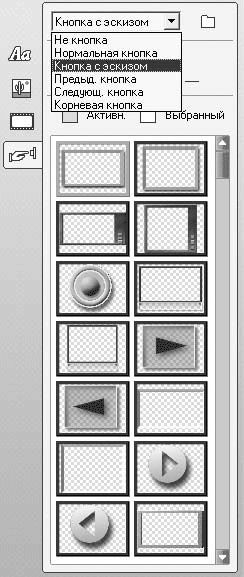
Рис. 11.7. Область редактирования кнопок
Помещают в меню кнопку из альбома перетаскиванием. Вид кнопок, эскизы которых поставляются вместе со Studio (рис. 11.17), уже задан. При необходимости вид кнопки можно изменить, выделив кнопку и выбрав нужный пункт из упомянутого ранее раскрывающегося списка.
Кроме того, кнопку можно создать практически из любого объекта, не являющегося кнопкой. Для этого достаточно выделить объект и выбрать нужный вид кнопки вместо установленного первоначально варианта Не кнопка.
Если у вас есть свои эскизы кнопок (графические файлы), то их также можно использовать в меню. Список эскизов, доступных для помещения в меню, формируется на основании содержимого определенной папки (аналогично вкладке изображений

альбома редактора титров). Для выбора текущей папки нажмите кнопку

правее раскрывающегося списка выбора вида кнопки.
Эскизы кнопок хранятся в папке <установочная папка Studio>\Buttons, например C:\Program fi les\Pinnacle\Studio11\Buttons. Помня это, вы без труда сможете вернуться к использованию кнопок, поставляемых вместе с программой Studio, установив данную папку в качестве текущей так, как рассказано в предыдущем абзаце.
Подписи к кнопкам
Часто бывает необходимо снабдить кнопки меню подписями. Чтобы создать подпись к кнопке с помощью редактора титров, необходимо создать объект «текст» и сгруппировать его с графическим изображением кнопки.
Приведем небольшой пример создания кнопки с подписью, который к тому же иллюстрирует создание кнопок на основе произвольного рисунка. Подразумевается, что редактор титров уже открыт на вкладке кнопок (

).
1. Установите папку-источник графических изображений для кнопок меню, нажав кнопку

и выберите один из файлов. В результате в списке будут отображены эскизы всех поддерживаемых графических файлов в соответствующей папке.
2. Перетаскиванием создайте кнопку на основе одного из изображений в списке.
3. Добавьте в меню текст, разместив его в нужном месте (например, под изображением), задайте необходимый размер.
4. Выделите и сгруппируйте текст и графический объект (группировка объектов описана в гл. 9).
5. Выделите теперь уже сгруппированные объекты и выберите вид кнопки.
Вот вы и создали кнопку с подписью (рис. 11.18).
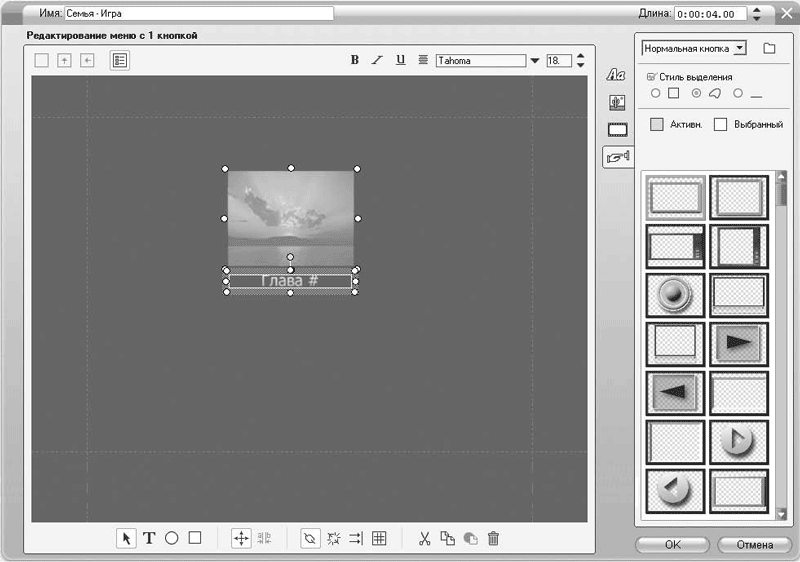
Рис. 11.18. Созданная кнопка с подписью
Точно таким же образом создаются кнопки, состоящие из нескольких сгруппированных объектов.
При задании текста подписей по умолчанию (типа Глава <номер>) обратите внимание на то, что если в текст подписи вставить символ #, то в меню этот символ будет заменен номером главы, связанной с кнопкой.
Стиль выделения кнопки
Отличительной особенностью кнопок (в меню DVD) по сравнению с другими объектами является то, что они могут специальным образом подсвечиваться при их выделении (активации). Так обеспечивается визуальная обратная связь при работе с меню.
Выделенная или активированная кнопка может быть помечена несколькими способами. Для выбора цвета и формы выделения кнопки используется область на вкладке кнопок альбома в редакторе титров, показанная на рис. 11.19.
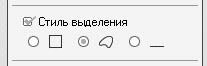
Рис. 11.19. Элементы задания стиля выделения
Нажатием закрашенных кнопок, подписанных как Активн. и Выбранный, можно вызвать окно выбора цвета кнопки в соответственно активном и выбранном состоянии. Набор переключателей под флажком Стиль выделения позволяет выбрать один из способов подсветки кнопки меню:
•

– подсветка изображается в виде прямоугольника, окружающего объекты, которые образуют кнопку;
•

– выбранным цветом подсвечивается все видимое содержимое объектов, образующих кнопку;
•

– подсветка также изображается в виде прямоугольника, но показывается только нижняя его сторона.
Наглядно перечисленные способы подсветки кнопки иллюстрируются на рис. 11.20. Показанная на рисунке кнопка состоит из двух сгруппированных объектов: текста и рисунка.
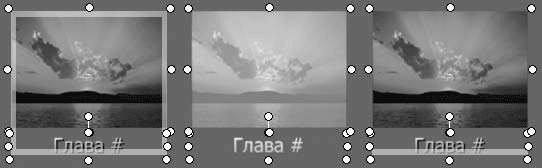
Рис. 11.20. Различные варианты подсветки выделенной кнопки
Если подсветка кнопок меню кажется излишней, то ее можно отключить, сняв флажок Стиль выделения.
Фон меню. Видеоменю
Фон меню выбирают подобно фону титров с помощью соответствующей кнопки альбома редактора титров (

). Подробно о различных видах фона рассказано в гл. 9.
Особый интерес при создании меню представляет подвижный фон – видео из файла. Выберите видеофайл, содержимое которого будет фоном для меню, так же, как и обычный графический файл (с помощью того же окна открытия файла), только укажите в фильтре расширение видеофайла (например *.avi, как на рис. 11.21).
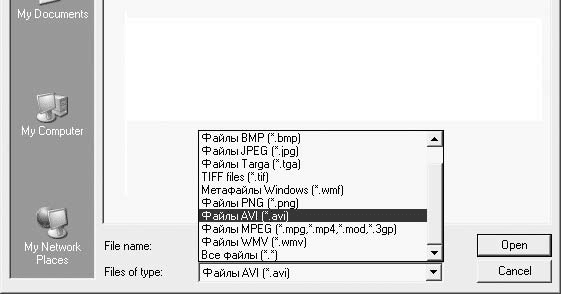
Рис. 11.21. Выбор фона для видеоменю
Выбранный в качестве фона видеофайл будет проигрываться по кругу так же, как проигрывается по кругу клип меню.
Многие из содержащихся в Альбоме шаблонов меню имеют подвижный фон, то есть являются видеоменю. Эскизы таких меню отображаются в Альбоме со значком

в правом нижнем углу.
Помимо добавления в меню подвижного фона, как было рассказано ранее, меню можно еще более разнообразить, добавив к нему музыкальное сопровождение. Для этого на музыкальную дорожку параллельно с клипом меню нужно поместить звуковой клип (рис. 11.22), в том числе созданный и с помощью инструмента Автоматическое создание фоновой музыки, описанного в гл. 10.
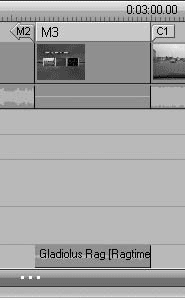
Рис. 11.22. Аудиоменю
Вот, собственно, и все, что требуется сделать для создания музыкального меню. Осталось только состыковать конец и начало клипа на музыкальной дорожке (ведь аудио тоже будет повторяться по кругу). Для этого необходимо подобрать требуемой длины клип меню и аудиоклип.
Естественно, для музыкальных клипов, которые созданы с помощью инструмента Автоматическое создание фоновой музыки, хлопот, связанных с подбором места начала и завершения музыки, не возникнет. Останется только позаботиться о том, чтобы длительность музыки была достаточной – не раздражала зрителя часто повторяющимся музыкальным рисунком. Обычно этого можно достичь увеличением длительности клипа меню (и клипа на музыкальной дорожке) до минуты и более.
Внешний вид взятого из Альбома или созданного самостоятельно меню можно подправить в любой момент работы над проектом. Для этого следует использовать все тот же редактор титров, вызываемый нажатием кнопки Редакт. меню инструмента Свойства клипа (на линии времени выделен клип меню).
Возможность изменения меню, основанных на шаблонах из Альбома, открывает еще один способ быстрого создания пользовательских меню. Для этого следует выбрать шаблон меню из Альбома и изменить детали шаблона, которые вас не устраивают (например, фон, вид или количество кнопок на странице). В результате получают новый вариант меню. Причем часть работ уже выполнена за нас.
Как и в случае титров, вновь созданные или полученные модификацией шаблонов из Альбома меню можно сохранять на жесткий диск и многократно использовать в других проектах. Сохраненные шаблоны меню можно также повторно открывать и изменять с помощью редактора титров.
Для работы с файлами меню в редакторе меню предусмотрены следующие команды меню Файл:
• Новое меню – создать новое меню;
• Открыть меню – открыть файл шаблона меню;
• Сохранить меню – сохранить шаблон меню на диск;
• Сохранить меню как – сохранить шаблон меню на диск под новым именем и/или в другую папку.
Для использования сохраненных на жесткий диск шаблонов в Альбоме на вкладке Меню диска выберите папку, в которой эти шаблоны были сохранены (рис. 11.23).
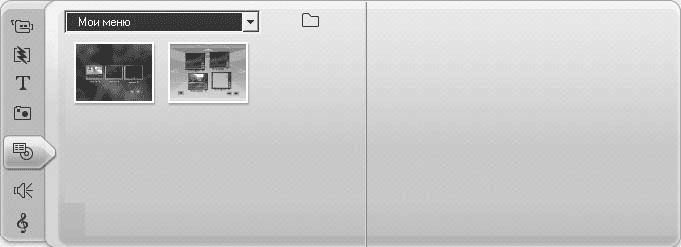
Рис. 11.23. Шаблоны меню из вашей папки
Сгруппировав созданные с помощью редактора титров шаблоны меню в папки, можно создать собственную коллекцию (или библиотеку) меню.
Вывод фильма
• Вывод в файл
• Вывод на диск
• Вывод на внешнее устройство
• Вывод в Сеть
В этой главе мы рассмотрим третий режим работы в Pinnacle Studio – вывод фильма. Под выводом (или экспортом) подразумевается запись смонтированных ранее сцен, меню, титров, эффектов в единое видео или аудиофрагмент. Записанное видео или аудио может воспроизводиться предназначенными для этого устройствами: видеомагнитофоном, проигрывателем DVD, компьютерной программой и т. д.
Для переключения Studio в режим вывода (при открытом нужном проекте) нажмите кнопку Вывод фильма вверху главного окна программы. Как вы можете убедиться из рис. 12.1, при переключении в режим вывода интерфейс Studio отличается от режима Монтаж только наличием окна Просмотр вывода вместо Альбома.
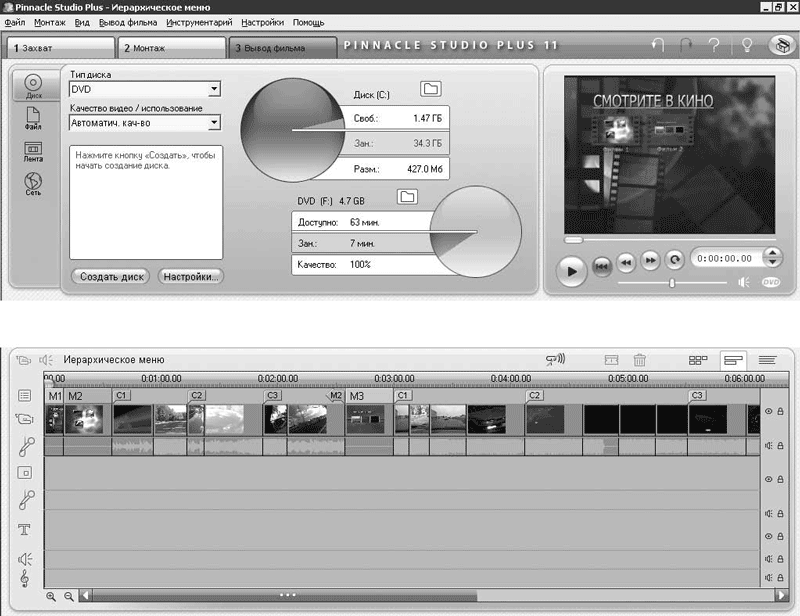
Рис. 12.1. Интерфейс Studio в режиме вывода
Обратите внимание на левую область окна Просмотр вывода. Четыре вкладки, переключение между которыми осуществляется кнопками в левой части окна, позволяют переключить Studio в один из режимов вывода фильма:
•

(вывод на диск) – предназначен для создания фильма в формате, пригодном для записи на диск (DVD, S-VCD или VDV);
•

(вывод в файл) – предназначен для вывода фильма в файл в одном из поддерживаемых Studio форматов;
•

(вывод на ленту) – предназначен для вывода фильма на цифровое или аналоговое устройство, будь то камера, видеомагнитофон или телевизор;
•

(вывод в веб) – позволяет отправить полученное видео непосредственно на веб-узел Yahoo! Video.
Какой из режимов вывода использовать, зависит от целевой аудитории, а также от носителя, на котором вы предполагаете распространять полученный фильм. Далее в главе мы рассмотрим все четыре перечисленных варианта вывода с описанием особенностей, которые нужно учитывать.
Вывод в файл целесообразно применять, если проект предназначен для публикации в Интернете, а также если для его просмотра предполагают использовать исключительно компьютер или устройство с возможностями воспроизведения видеофайлов (к примеру, мобильные телефоны). В результате вывода получают файл в одном из распространенных форматов. Формат, параметры качества получаемого видеофайла выбирают также с учетом того, где и на чем будет воспроизводиться получаемое видео.
Но обо всем по порядку…
Интерфейс Studio при выводе в файл
Для начала переключим Studio в режим вывода проекта в файл (вкладка

окна Просмотр вывода). Вид окна Просмотр вывода в этом случае показан на рис. 12.2.
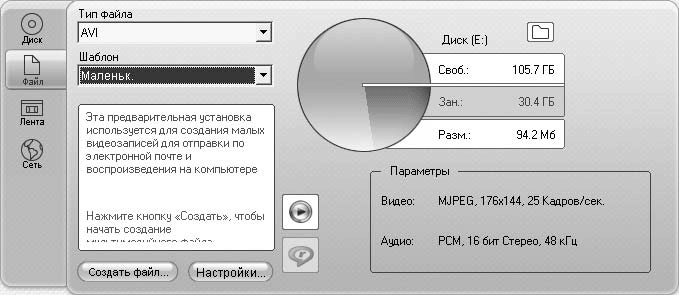
Рис. 12.2. Вид окна Просмотр вывода при выводе в файл
С помощью двух раскрывающихся списков Тип файла и Шаблон в левом верхнем углу показанного на рис. 12.2 окна можно выбрать формат, в котором будет записано в файл видео и аудио проекта, и один из предопределенных или пользовательских шаблонов качества соответственно. Подробно специфику каждого формата рассмотрим в подразд. «Формат выходного файла» этого раздела.
Характеристики выбранных в раскрывающихся списках Тип файла и Шаблон вариантов отражаются в области Параметры (в правой нижней части окна Просмотр вывода). Еще более наглядная информация о выбранном формате видео показывается в поле подсказки, находящемся под раскрывающимися списками Тип файла и Шаблон. Здесь же помимо описания выбранного формата вы найдете краткую инструкцию, какое именно действие ожидает Studio от пользователя. Данная информация особенно полезна начинающему пользователю. Область подсказки присутствует во всех режимах вывода фильма.
Круговая диаграмма, а также подписи правее (в правой верхней части окна) служат для индикации объема свободного и занятого места на диске, на который будет записан видеофайл. В этой же области подпись Размер информирует, сколько потребуется места для вывода на выбранный диск текущего проекта в выбранном формате и с указанным качеством. Диск, информацию о котором показывает дискометр, а заодно и папку, в которую Studio по умолчанию предложит сохранить файл, можно указать с помощью окна Обзор папок, вызываемого нажатием кнопки

возле дискометра.
Кроме того, в Studio предусмотрена возможность быстрого просмотра созданных при выводе видеофайлов. Для этого предназначены кнопки

и

в окне Просмотр вывода. При нажатии кнопки

появляется окно открытия файла, в котором можно выбрать только что созданный файл, который, в свою очередь, будет воспроизведен проигрывателем видеофайлов по умолчанию Windows.
Если на компьютере установлен проигрыватель RealPlayer, то будет активна кнопка

при нажатии которой также можно открыть окно выбора файла (файл будет открыт в проигрывателе RealPlayer). Это пригодится при выводе фильма в формате RealMedia.
Ранее было сказано, что Studio может создавать видеофайлы в нескольких форматах. Рассмотрим форматы, поддерживаемые Pinnacle Studio.
• AVI – широко распространенный формат. Видео– и аудиоданные файла AVI обрабатываются разными программами (кодеками), которые должны быть установлены на каждом компьютере, где вы захотите просмотреть созданный файл.
• DivX – этот формат основан на технологии сжатия видеоданных ранней версии MPEG-4. Используется для распространения видео в Интернете, поддерживается многими DivX-совместимыми устройствами.
• MPEG-1 – применяется для кодирования видео, предназначенного для записи на VCD. По качеству и возможностям сжатия значительно уступает форматам MPEG-2 и MPEG-4.
• MPEG-2 – используется для качественного кодирования видео для DVD и S-VCD. Поддерживает большее разрешение, нежели MPEG-1, и при лучшем качестве изображения обеспечивает лучшее сжатие.
• MPEG-4 – при эквивалентном MPEG-2 качестве изображения этот формат обеспечивает большее сжатие видеоданных; хорошо подходит для кодирования видео, распространяемого посредством Интернета, а также пригоден для создания видео для мобильных устройств.
• Real Media – хорошо подходит для просмотра видео в Интернете по медленным соединениям, может воспроизводиться на любом компьютере, где установлен RealNetworks RealPlayer.
• Windows Media – предназначен для потокового воспроизведения видео в Интернете. Обеспечивает достаточно высокое качество изображения, может воспроизводиться на любом компьютере, на котором установлен Проигрыватель Windows Media.
• Совместимый с iPod – основан на стандарте MPEG-4. Использует сильное сжатие и разрешение создаваемого видео 320 × 240, что позволяет просматривать видео на iPob и прочих мобильных устройствах.
• Совместимый с Sony PSP – основан на MPEG-4. Также применяет сильное сжатие и разрешение 320 × 240, подходит для Sony PlayStation Portable и прочих совместимых устройств.
Для каждого из перечисленных форматов в Studio предусмотрено несколько предопределенных шаблонов. Описывать каждый из шаблонов подробно не имеет особого смысла: при выделении шаблона в списке окна Просмотр вывода суть шаблона раскрывается в области подсказки того же окна.
Для большинства форматов в раскрывающемся списке Шаблон присутствует пункт Пользоват., при выборе которого применяются пользовательские настройки выбранного формата. Задать значения параметров пользовательского шаблона можно с помощью окна (рис. 12.3), вызываемого нажатием кнопки Настройки в окне Просмотр вывода.
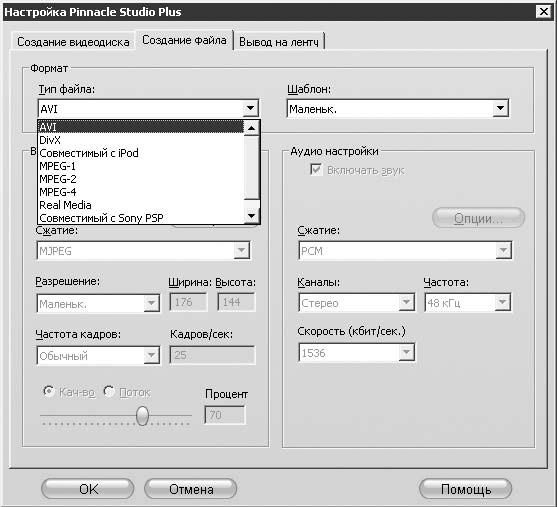
Рис. 12.3. Настройки вывода в файл
Как видно на рис. 12.3, окно параметров вывода имеет три вкладки: по одной на каждый из режимов вывода. Сейчас мы рассматриваем только вывод в файл, поэтому пока остановимся на вкладке Создание файла, которая открыта на рис. 12.3. Еще одним способом вызова описываемого окна сразу с открытой вкладкой Создание файла является использование команды меню Настройки → Создать файл.
В окне, показанном на рис. 12.3, в области Формат находятся раскрывающиеся списки Тип файла и Шаблон, аналогичные соответственно раскрывающимся спискам Формат и Шаблон в окне Просмотр вывода. Наборы параметров, показываемые в окне настроек вывода, зависят от выбранного в раскрывающемся списке Тип файла формата файла. Если в списке Шаблон выбрать один из предопределенных шаблонов, то значения параметров можно только просмотреть. При выборе варианта Пользоват. (если он есть) значения всех или некоторых настроек можно изменить.
Рассмотрим, как задают параметры пользовательских шаблонов для форматов, поддерживающих пользовательские настройки.
Вывод в форматах AVI, DivX, MPEG-1, MPEG-2 и MPEG-4. Для этих форматов наборы параметров почти одинаковы, и при их задании вкладка Создание файла выглядит тоже почти одинаково. Для различных форматов изменение некоторых параметров может быть недоступно. Изменять значения доступных параметров можно при выбранном пункте Пользоват. в списке Шаблон.
В окне, представленном на рис. 12.4, под областью Формат находятся две области: Видео настройки и Аудио настройки. С помощью элементов управления в этих областях можно выбрать значения параметров видео и аудио соответственно.
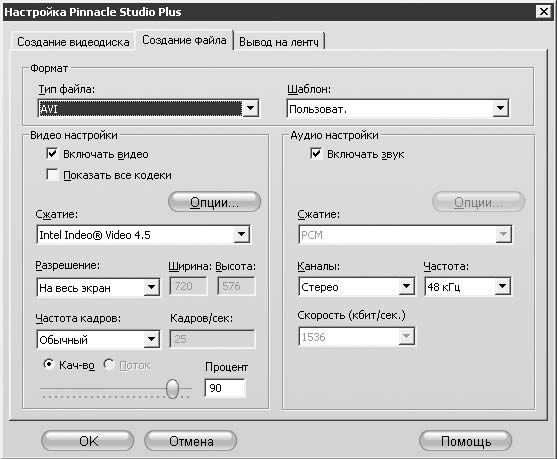
Рис. 12.4. Настройки вывода в формате AVI
Рассмотрим элементы управления, которые присутствуют в области Видео настройки.
• Включать видео – при снятии этого флажка (если доступен) в выходной файл будет включен только звук.
• Показать все кодеки – при установке этого флажка (если доступен) в раскрывающемся списке Сжатие будут показаны все видеокодеки, установленные на компьютере; первоначально показаны только кодеки, проверенные на совместимость с программой Pinnacle Studio.
• Сжатие – в этом раскрывающемся списке показаны кодеки, которые можно использовать для сжатия видео.
• Опции – нажатие этой кнопки (если доступна) открывает окно с дополнительными настройками выбранного видеокодека.
• Разрешение – раскрывающийся список, в котором содержится несколько предопределенных шаблонов разрешения кодируемого при выводе видео.
• Ширина, Высота – в этих полях отражаются значения разрешения, выбранного в раскрывающемся списке Разрешение, их можно изменять, только если в этом раскрывающемся списке есть пункт Пользоват.
• Частота кадров, Кадров/сек – раскрывающийся список Частота кадров содержит несколько предопределенных шаблонов частоты смены кадров в секунду. Если в списке есть пункт Пользоват., то частоту смены кадров можно указать в текстовом поле Кадров/сек.
• Кач-во, Поток – при использовании некоторых форматов есть возможность задать степень сжатия и, соответственно, степень ухудшения качества изображения (значение задается с помощью регулятора); доступен и выделен тот переключатель Качество или Поток, параметром которого регулируется степень сжатия; в текстовом поле правее переключателя показывается (и вводится) процент качества получаемого видео по сравнению с исходным или скорость потока видеоданных, которая должна быть обеспечена при воспроизведении (чем выше, тем больше качество).
Рассмотрим элементы управления, содержащиеся в области Аудио настройки.
• Включать звук – при снятии этого флажка (если доступен) в выходной файл будет включено только аудио.
• Сжатие – в этом раскрывающемся списке показаны кодеки, которые можно использовать для сжатия звука.
• Показать все кодеки – при установке этого флажка (если доступен) в списке Сжатие будут показаны все аудиокодеки, которые установлены на компьютере. Первоначально показаны только кодеки, проверенные на совместимость с программой Pinnacle Studio.
• Опции – нажатие этой кнопки (если доступна) открывает окно с дополнительными настройками выбранного аудиокодека.
• Каналы – в этом раскрывающемся списке можно выбрать, будет выходной файл содержать моно– или стереозвук.
• Частота – в этом раскрывающемся списке задают частоту дискретизации звука, записываемого в выходной файл (выше частота – выше качество звука).
• Скорость (кбит/сек) – если этот раскрывающийся список доступен, то из него можно выбрать вариант скорости потока звуковых данных (чем больше скорость, тем выше качество).
Допустим, вы указали настройки для формата AVI. Теперь при выборе шаблона Пользоват. для вывода в этом формате Studio будет автоматически применять указанные настройки.
Вывод в формате Real Media. Как было сказано ранее, этот формат хорошо подходит для публикации видео в Интернете. Причем видео, записанное в этом формате, можно оптимизировать для просмотра с различными настройками при различной скорости соединения с сервером, на котором находится видео.
Вид вкладки Создание файла окна параметров вывода при выбранном формате Real Media приводится на рис. 12.5.
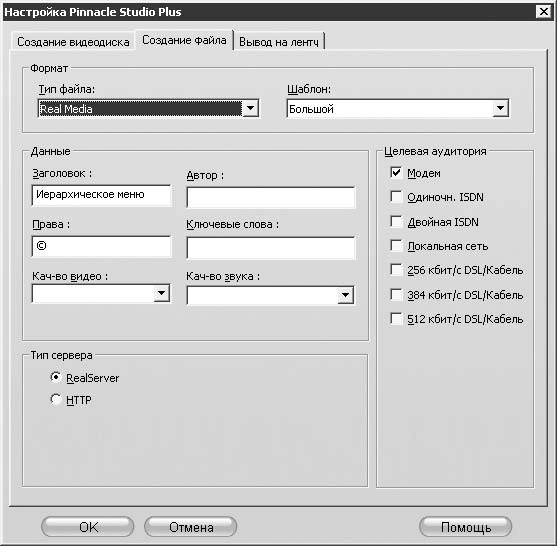
Рис. 12.5. Настройки вывода в формате Real Media
В данном случае помимо области Формат, уже вам известной, в окне присутствуют еще три области: Данные, Тип сервера и Целевая аудитория.
Область Данные предназначена для ввода информации о видеофайле, а также для выбора параметров качества видео и аудио.
• Заголовок, Автор, Права – информация, вводимая в эти текстовые поля, хранится в файле в зашифрованном виде и используется для идентификации файла.
• Ключевые слова – введенные в этом текстовом поле слова обычно используются системами поиска видеоинформации Интернета.
• Кач-во видео – в этом раскрывающемся списке выбирают, какие характеристики видео должны быть лучше переданы в создаваемом файле; можно указать один из следующих вариантов:
– Нет видео – в файл помещаются только звуковые данные;
– С норм. движением – применяется для фильмов, содержащих как движение, так и практически неподвижные сцены;
– Наибольш. плавность – используется в фильмах с небольшим движением в кадре для обеспечения большего качества изображения;
– Наивысшая четкость – применяется в фильмах с динамическим движением в кадре, улучшает четкость изображения;
– Слайд-фильм – фильм показывается в виде последовательности качественных слайдов.
• Кач-во звука – в этом раскрывающемся списке указываются варианты качества звука, используемого в фильме. Можно выбрать один из следующих вариантов (качество возрастает в порядке перечисления):
– Без звука – в выходной файл будут помещены только видеоданные;
– Только голос – используется, когда на звуковой дорожке есть только дикторский комментарий, голоса персонажей (моно);
– Голос с фоновой музыкой – применяется при наличии в фильме музыкального фона с преобладающей голосовой информацией на музыкальной дорожке (моно);
– Музыка – используется для создания файла с монофоническим музыкальным сопровождением (на звуковой дорожке преобладает музыка);
– Стерео-музыка – применяется для создания файла со стереофоническим музыкальным сопровождением.
Две остальные области – Тип сервера и Целевая аудитория в показанном на рис. 12.5 окне позволяют учесть, на каком сервере будет помещено видео и при использовании каких соединений будет происходить просмотр видео. При помещении видео на сервере, на котором установлено программное обеспечение RealServer, в области Тип сервера нужно установить переключатель в положение RealServer, в противном случае – в положение HTTP.
В зависимости от того, в какое положение установлен переключатель в области Тип сервера, в области Целевая аудитория можно указать один (положение HTTP) или несколько (положение RealServer) типов соединения, для трансляции по которым предназначен создаваемый видеофайл. Если на сервере установлено программное обеспечение RealServer, то часто имеется возможность определить, по какому соединению подключен пользователь, и предоставить ему подходящую версию видео. Нужно учитывать, что при выборе каждого дополнительного варианта соединения размер файла будет увеличиваться.
Вывод в формате Windows Media. Внешний вид вкладки Создание файла окна параметров вывода для этого формата приводится на рис. 12.6.
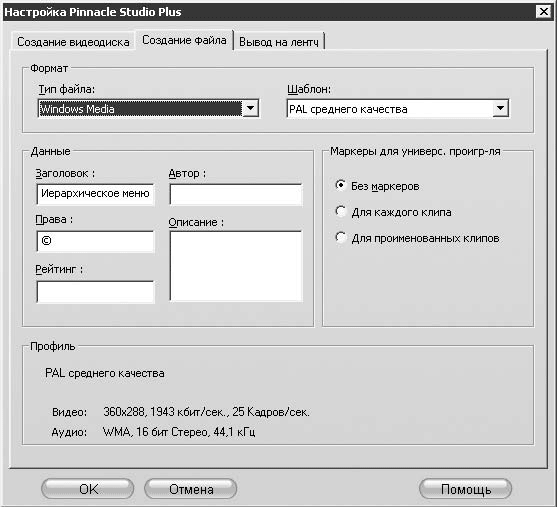
Рис. 12.6. Настройки вывода в формате Windows Media
В текстовые поля в области Данные вводится текст информации о видеофайле:
• Заголовок, Автор, Права – идентификационная информация видеофайла;
• Описание – текстовое описание видеофайла;
• Рейтинг – предназначен для хранения зрительских оценок фильма.
Когда в раскрывающемся списке Шаблон выбран пункт Пользоват., в области Профиль появляется раскрывающийся список, позволяющий выбрать тип сервера и предполагаемую скорость соединения при просмотре фильма.
При создании файлов в формате Windows Media есть возможность включить в файл маркеры, позволяющие зрителям переходить к просмотру определенных клипов проекта. В области Маркеры для универс. проигр-ля есть переключатель, который можно установить в одно из следующих положений:
• Без маркеров – дает возможность не создавать маркеры;
• Для каждого клипа – позволяет создавать маркеры для каждого клипа проекта (для клипов без имени имя генерируется автоматически);
• Для проименованных клипов – дает возможность создавать маркеры только для проименованных клипов, имена маркеров совпадают с именами клипов.
Теперь, когда рассмотрены настройки вывода в файл, разберем алгоритм, который можно использовать для вывода проекта. Итак, для вывода уже открытого в Studio проекта в файл выполните следующие действия.
1. Переключите Studio в режим вывода (нажмите кнопку Вывод фильма в главном окне программы).
2. Переключите окно Просмотр вывода в режим вывода в файл (нажмите кнопку

).
3. Выберите диск (и папку) для вывода (нажмите кнопку

возле дискометра).
4. Выберите формат и шаблон для вывода.
5. Установите (если нужно) пользовательские настройки, отличные от пользовательских установок, заданных ранее: нажмите кнопку Настройка… и в по явившемся окне произведите необходимые регулировки (как рассказано выше). При нажатии кнопки OK выбранный формат и его настройки будут использоваться для вывода.
6. Нажмите кнопку Создать файл. В появившемся окне сохранения файла введите имя создаваемого видеофайла. При нажатии кнопки OK в окне сохранения начинается вывод в файл. Надпись кнопки Создать файл в окне Просмотр вывода изменяется на Отмена.
В процессе вывода Studio просчитает добавленные в проект эффекты, переходы и т. д. и приступит к выводу в файл. Выполняемые действия комментируются в области подсказки в окне Просмотр вывода. Процесс вывода также отражается индикатором выполнения в окне Проигрывателя и положением ползунка на линии времени (рис. 12.7).
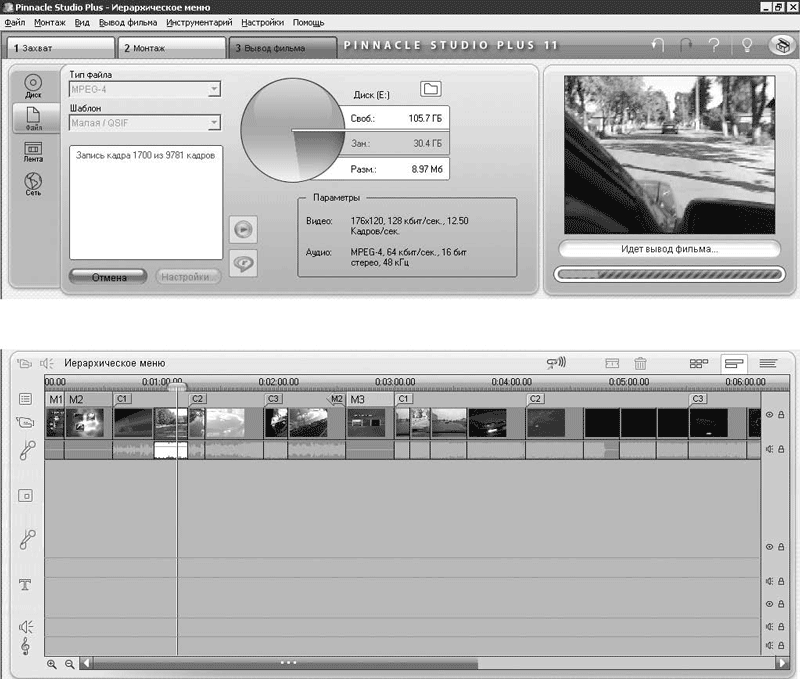
Рис. 12.7. Выводим фильм
Вывод фильма можно прервать нажатием кнопки Отмена в окне Просмотр вывода. После завершения вывода Studio принимает первоначальный вид.
Видеокурс
Вывод видео в файл демонстрируется в уроке «Урок 12.1. Создание видеофайла».
Pinnacle Studio можно использовать для вывода проекта в формате VCD, S-VCD, DVD, HD-DVD и AVCHV (Blu-ray). При этом Studio может записать видео сразу на диск, экономя пользователю время на работу с утилитами записи дисков.
Видеокурс
Как выводить видео на диск, показывается в видеоуроке «Урок 12.2. Создание диска».
Интерфейс Studio при выводе на диск
Для переключения программы в режим вывода на диск нужно перейти на соответствующую вкладку окна Просмотр вывода нажатием кнопки

Внешний вид окна Просмотр вывода в режиме вывода на диск приводится на рис. 12.8.

Рис. 12.8. Вид окна Просмотр вывода при выводе на диск
Для вывода видео на диск нужно определиться с типом диска. Для выбора одного из поддерживаемых Studio форматов записи дисков предназначен раскрывающийся список Тип диска. Для всех типов дисков, кроме VCD, в раскрывающемся списке Качество видео/использование диска можно выбрать один из предопределенных шаблонов качества видео или пользовательские настройки качества. Более детальная настройка не только качества видео, но и способа кодирования звукового сопровождения доступна в окне параметров вывода, открываемом нажатием кнопки Настройки, но об этом чуть позже.
В правой части окна Просмотр вывода находится уже известный вам дискометр, показывающий, сколько места осталось на выбранном диске и сколько потребуется места на нем при выводе. Очень часто процесс создания видеодиска включает просчет проекта, сохранение образа диска на жесткий диск компьютера и уже потом, если нужно, запись образа видеодиска на носитель (конкретный тип DVD или компакт-диск). Объем свободного пространства на жестком диске должен быть достаточным для размещения на нем образа видеодиска. Чтобы выбрать раздел жесткого диска, информацию о котором должен показывать дискометр, а заодно и указать папку, в которой будут сохранены временные файлы (для образа диска), используйте кнопку

Под дискометром, информирующем о свободном пространстве на жестком диске, находится еще один дискометр, который показывает, какую часть выбранного носителя займет фильм. Более подробно о выборе носителя рассказано в следующем подразделе.
И наконец, в левой нижней части окна (над кнопками Создать диск и Настройки) находится область подсказки, в которой помещаются инструкции и другая информация.
Для детальной настройки параметров вывода на диск необходимо открыть окно настройки параметров вывода, а точнее, вкладку этого окна Создание видеодиска (рис. 12.9). Для вызова этого окна с открытой вкладкой Создание видеодиска можно нажать кнопку Настройки в окне Просмотр вывода или выбрать команду меню Настройки → Создание видеодиска.
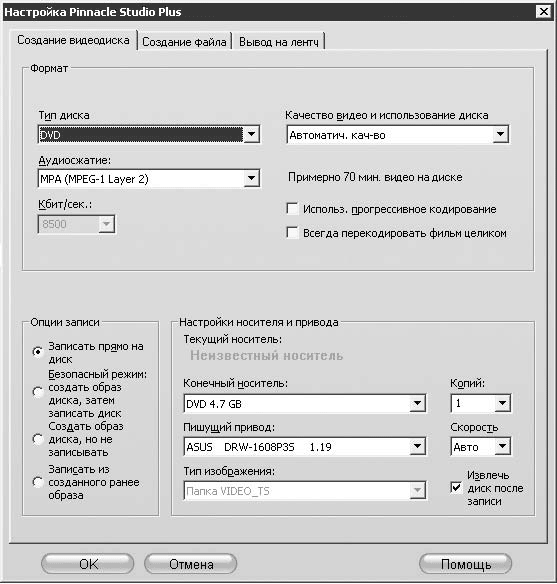
Рис. 12.9. Настройки вывода на диск
В показанном на рис. 12.9 окне можно выбрать тип создаваемого видеодиска, параметры качества, а также тип носителя, пишущий привод и другие параметры записи.
Для начала обратим внимание на область Формат, в которой можно указать следующие параметры.
• Тип диска – в этом раскрывающемся списке можно выбрать формат вывода проекта (DVD, S-VCD или VCD).
• Качество видео и использование диска – в этом списке (для DVD и S-VCD) возможны варианты Автоматич. кач-во, Наилучш. кач-во, Большая часть видео на диске, Пользоват., определяющие качество создаваемого видео.
• Аудио сжатие – в этом раскрывающемся списке можно выбрать способ сохранения звуковой дорожки; перечень доступных вариантов зависит от выбранного типа диска; ниже приведен полный перечень, доступный для DVD и HD-DVD:
– PCM – поддерживается всеми DVD-проигрывателями, но требует больше места, чем MPA;
– MPA (MPEG-1 Layer 2) – MPEG-аудио, поддерживается проигрывателями PAL и часто проигрывателями NTSC;
– Dolby(r) Digital 2 – используется для кодирования как стерео-, так и объемного звука; при отсутствии аппаратуры Dolby Pro Logic объемный звук воспроизводится как обычное стерео;
– Dolby(r) Digital 5.1 – используется для кодирования объемного звука; для воспроизведения нужен соответствующий шестиканальный усилитель и акустическая система 5.1.
• Кбит/сек. – в данном раскрывающемся списке можно выбрать скорость потока видеоданных для выбранного формата и качества; для всех типов дисков, кроме VCD, при выборе в списке Качество видео и использование диска варианта Пользоват. у вас появится возможность задать скорость потока видеоданных (выберите пункт из списка или введите вручную).
• Использ. прогрессивное кодирование – при установке этого флажка для создаваемого видео применяется построчная развертка (изображение кадра выводится сверху вниз целиком); при снятом флажке используется чересстрочная развертка (как на ТВ), при которой на экран последовательно выводятся четные и нечетные строки изображения.
• Всегда перекодировать фильм целиком – установка этого флажка инициирует полный пересчет проекта перед созданием образа диска.
Далее в области Настройки носителя и привода из следующих раскрывающихся списков можно выбрать:
• Конечный носитель – тип и емкость диска, на который будет записано видео;
• Пишущий привод – один из установленных в системе приводов, который будет использоваться для записи видео на DVD или компакт-диск;
• Тип изображения – формат сохранения видео на диске;
• Копий – количество дисков, на которые будет записан фильм в ходе одной сессии вывода;
• Скорость – скорость записи данных на диск; при возникновении ошибок записи обычно выбирают более низкие скорости.
При выборе типа диска, качества, способа кодирования звука, а также при изменении конечного носителя пересчитывается длительность видео, которое может поместиться на носителе (информация под раскрывающимся списком Качество видео и использование диска).
Кроме перечисленных параметров, можно использовать элементы управления в области Опции записи, чтобы значительно изменить поведение Studio при выводе. Рассмотрим, как ведет себя Studio при различных положениях переключателя:
• Записать прямо на диск – программа выполняет просчет проекта и запись образа с помощью выбранного привода на DVD или компакт-диск;
• Безопасный режим: создать образ диска, затем записать на диск – в отличие от первого варианта Studio сохраняет образ диска на жестком диске компьютера и только потом переписывает созданный образ на DVD или компакт-диск;
• Создать образ диска, но не записывать – программа просчитывает проект и создает образ видеодиска на жестком диске; впоследствии образ можно будет записать на DVD или компакт-диск;
• Записать из созданного ранее образа – Studio не выполняет вывод текущего проекта, а позволяет выбрать и записать на DVD или компакт-диск ранее созданный образ видеодиска.
При установке флажка Извлечь диск после записи по окончании записи автоматически откроется привод, и вы сможете извлечь диск.
В завершение этого подраздела нужно уточнить, что совсем не обязательно задавать все настройки самостоятельно. Зачастую можно поручить Studio как определение качества кодирования фильма, так и выбор скорости записи, выбрав один из предопределенных шаблонов.
Теперь, когда рассмотрены настройки вывода на диск, приведем алгоритм, который можно использовать для вывода проекта. Итак, для вывода уже открытого в Studio проекта выполните следующие действия.
1. Переключите Studio в режим вывода.
2. Переключите окно Просмотр вывода в режим вывода на диск (кнопка

).
3. Вставьте предназначенный для записи диск (если предполагается запись на диск, а не простое создание образа видеодиска на винчестере).
4. Укажите (если нужно) диск и папку (кнопка

рядом с верхним дискометром) для хранения временных файлов, создаваемых во время процесса вывода (данные образа диска).
5. Если выбора типа диска и одного из шаблонов качества недостаточно, то откройте окно параметров вывода на вкладке Создание видеодиска (кнопка Настройки в окне Просмотр вывода), в котором выберите значения рассмотренных в предыдущем подразделе параметров вывода на диск. При нажатии кнопки OK выбранные в этом окне настройки отражаются в окне Просмотр вывода.
6. Запустите процесс вывода нажатием кнопки Создать диск. При этом если при выводе создается только образ диска, то на экран будет выведено окно выбора папки, в которую нужно поместить файлы образа. Начнется вывод фильма: просчет и создание образа видеодиска.
7. Если нужно (в окне параметров вывода установлен переключатель Записать прямо на диск), Studio запишет образ на DVD или компакт-диск, после чего, если установлен флажок Извлечь диск после записи, откроет привод, чтобы вы могли извлечь диск.
Для вывода с созданием только образа видеодиска последний шаг отсутствует. Вариант, когда режим вывода Studio используется для записи на диск ранее созданного и сохраненного на винчестере образа, рассмотрен в подразделе «Запись на диск созданного ранее образа» этого раздела.
Как и в случае вывода в файл, о процессе вывода сообщает индикатор выполнения в окне Проигрыватель и область подсказки в окне Просмотр вывода.
Запись на диск созданного ранее образа
Для создания видеодиска из сохраненного ранее на винчестер образа выполните следующие действия:
1. Переключите Studio в режим вывода.
2. Переключите окно Просмотр вывода в режим вывода на диск (кнопка

).
3. Откройте окно параметров вывода на вкладке Создание видеодиска. В области Опции записи установите переключатель в положение Записать из созданного ранее образа. Не забудьте закрыть окно с помощью нажатия кнопки OK.
4. Нажмите кнопку Создать диск. Появится окно выбора папки, в котором нужно указать ту папку, в которую был сохранен образ диска.
Studio запишет образ на DVD или компакт-диск из указанной на предыдущем шаге папки. Если в окне параметров вывода установлен флажок Извлечь диск после записи, Studio извлечет диск из привода.
Третий вариант вывода проекта в Studio условно называется выводом на ленту. В действительности в этом режиме вывод можно направить практически на любое устройство, способное принимать видео (и/или аудио): цифровую камеру, аналоговую камеру или магнитофон, телевизор, экран внешнего монитора и т. д. Главное, чтобы нужное устройство было присоединено к компьютеру, найдено Windows и опознано программой Pinnacle Studio.
Для вывода на внешнее устройство могут также использоваться упомянутые в гл. 2 устройства захвата, у которых предусмотрены выходы для вывода видео из компьютера.
Для переключения Studio в режим вывода на внешнее устройство нажмите кнопку

в окне Просмотр вывода. Внешний вид данного окна приведен на рис. 12.10.
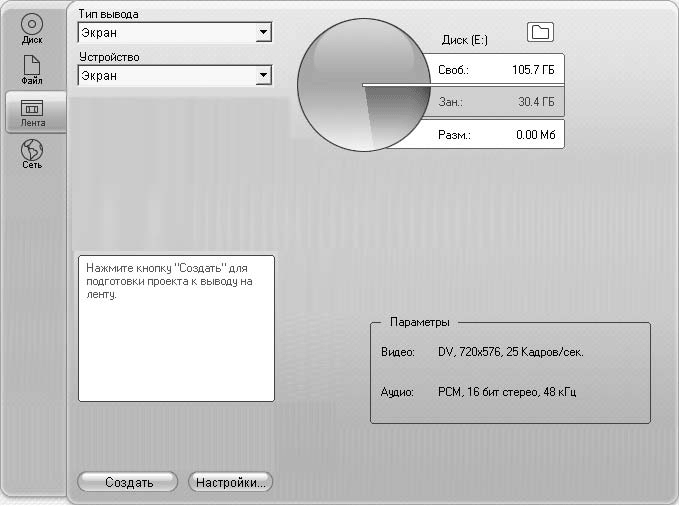
Рис. 12.10. Вид окна Просмотр вывода при выводе на внешнее устройство
По сути, в этом окне нам пригодятся только два раскрывающихся списка:
• Тип вывода – выбирают тип вывода (на экран, на аналоговое или цифровое устройство); доступные варианты зависят от того, установлено ли на компьютере оборудование для вывода в соответствующем режиме вывода;
• Устройство – выбирают устройство, которое Studio будет использовать для вывода.
Для более детальной настройки вывода на внешнее устройство используйте вкладку Вывод на ленту в окне параметров вывода (рис. 12.11). Появляется это окно при нажатии кнопки Настройки в окне Просмотр вывода или при выборе команды меню Настройки → Вывод на ленту.
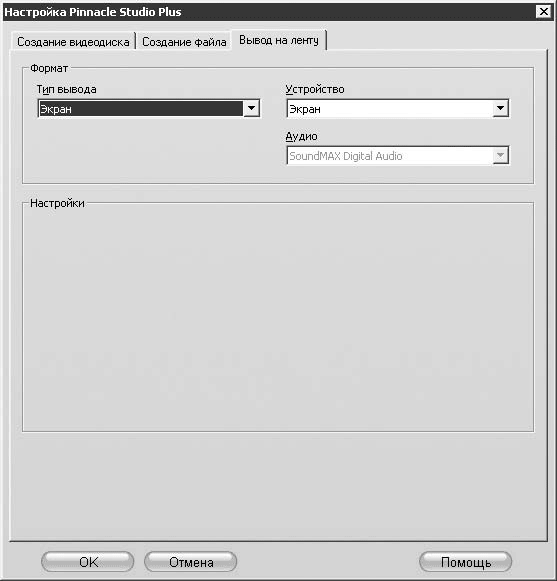
Рис. 12.11. Настройки вывода на внешнее устройство
В представленном на рис. 12.11 окне в области Формат кроме уже знакомых списков Тип вывода (в окне Просмотр вывода этот раскрывающийся список имеет название Место назначения) и Устройство присутствует раскрывающийся список Аудио, в котором можно выбрать одно из подключенных к компьютеру устройств, которое будет использоваться для вывода звука.
В зависимости от выбранного в списке Тип вывода варианта в области Настройки могут присутствовать следующие элементы.
• Для вывода на цифровое устройство:
– флажок Автоматический запуск и останов. записи, при установке которого Studio поручается управление лентопротяжным механизмом записывающего устройства (цифровой камеры);
– два текстовых поля для ввода значения задержки перед началом вывода видео (часто той же цифровой камере нужно некоторое время, чтобы подготовиться к приему видео).
• Для вывода на аналоговое устройство: в зависимости от наличия выходов на используемом для вывода устройстве может появиться группа переключателей, с помощью которых можно выбрать, на какой именно выход направить видео (композитный или S-Video).
Процесс вывода на внешнее устройство
Для вывода проекта на цифровое устройство (камеру) к компьютеру нужно подключить устройство, позволяющее направить видео с компьютера на порт 1394. К счастью, многие из продаваемых сейчас устройств захвата поддерживают еще и вывод видео одновременно в цифровом и аналоговом виде. Разъем DV-in/out (или DV-out) такого устройства подключается к разъему DV-in/out камеры или другого устройства.
Внимание!
Чтобы узнать, поддерживает ли цифровая камера прием видео в цифровом формате, следует убедиться, что DV-разъем помечен как in/out (то есть вход/выход), или изучить документацию камеры.
При выводе на аналоговое устройство, к примеру на видеомагнитофон, входы магнитофона подключают к выходам устройства вывода.
Если используется вывод аудио через звуковую плату (к примеру, когда на устройстве аналогового вывода отсутствуют выходы для звука), то следует позаботиться о правильном подключении звуковой платы к записывающему оборудованию. Так, при использовании тройного кабеля подключаемого к композитному разъему видеомагнитофона потребуется Y-образный переходник, показанный на рис. 2.17.
Не забудьте включить питание после присоединения устройств к компьютеру. Если вывод производится на записывающее устройство, то кассета в нем перематывается на то место, с которого должна начинаться запись видео.
Далее можете следовать приведенному ниже алгоритму (считается, что уже открыт предназначенный для вывода проект).
1. Переключите Studio в режим вывода.
2. Переключите окно Просмотр вывода в режим вывода на внешнее устройство (кнопка

).
3. Выберите тип вывода (цифровой, аналоговый, экран) и устройство, используемое для вывода. Если нужно произвести более детальные настройки, выполните их в окне параметров вывода (вкладка Вывод на ленту), открываемом нажатием кнопки Настройки в окне Просмотр вывода. Нажатие кнопки OK применяет выбранные в окне параметров вывода настройки к текущему выводу.
4. Нажмите кнопку Создать.
Запускается просчет проекта. Этот процесс отображается на индикаторе выполнения в Проигрывателе и в области подсказки окна Просмотр вывода.
По окончании просчета в области подсказки Studio предложит воспроизвести проект в Проигрывателе (кнопка

).
• Если вы выводите проект на экран (в том числе и внешний), достаточно просто запустить воспроизведение.
• При аналоговом выводе на записывающее устройство следует включить запись, после чего запустить воспроизведение в Проигрывателе.
• При цифровом выводе на записывающее устройство, если включена функция автоматического запуска/остановки записи, достаточно просто запустить воспроизведение в Проигрывателе.
• Если при цифровом выводе автоматический запуск/остановка записи отключен или не работает, придется самостоятельно включить запись и только после этого начать воспроизведение в Проигрывателе.
В процессе вывода не на экран о ходе вывода сообщает только изменение счетчика кадров Проигрывателя.
По завершении вывода окно программы примет вид, как и до запуска воспроизведения в Проигрывателе. Если запись на присоединенном магнитофоне или камере включалась вручную, то также вручную остановите запись.
Вывод завершен.
При выводе на цифровую камеру, возможно, придется поэкспериментировать со значениями задержки начала вывода. Это связано с тем, что различным устройствам требуется различное время на то, чтобы подготовиться к приему видео.
При аналоговом выводе на камеру видео можно просматривать на дисплее камеры. Кроме того, иногда имеется возможность подключить аналоговые выходы камеры или магнитофона к телевизору и таким образом обеспечить просмотр выводимого видео. Если такая схема подключения предусмотрена, то обычно она описывается в документации к камере или магнитофону.
В новой версии Pinnacle Studio появилась еще одна интересная возможность: автоматическая загрузка видеопроекта на веб-сервер Yahoo! Video. Чтобы воспользоваться этой возможностью, переключите окно Просмотр вывода в режим вывода в Сеть нажатием кнопки

После этого внешний вид окна Просмотр видео станет таким, как показано на рис. 12.12.
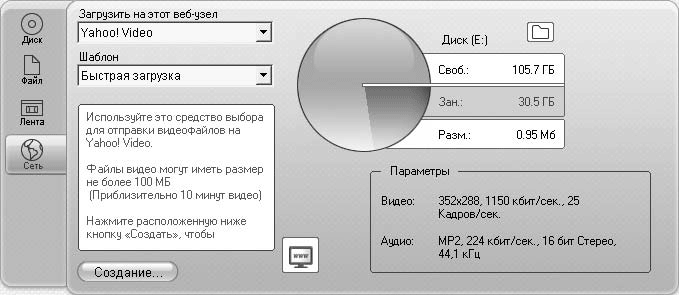
Рис. 12.12. Окно Просмотр вывода в режиме вывода в Сеть
При выводе в Интернет в окне Просмотр вывода доступны следующие настройки (раскрывающиеся списки в левой верхней части окна):
• Загрузить на этот веб-узел – позволяет выбрать веб-узел, на который будет загружено созданное видео. В настоящее время доступен только веб-узел Yahoo! Video.
• Шаблон – позволяет выбрать один из двух вариантов настроек качества создаваемого видео:
– Наилучш. кач-во – видео с разрешением 640 × 480, требующее скорости передачи данных 2400 Кбит/с;
– Быстрая загрузка – видео с разрешением 352 × 228, требующее скорости передачи данных 1150 Кбит/с.
Определившись с выбором шаблона, наиболее подходящим для данной целевой аудитории, можно нажимать кнопку Создание. При этом Studio попытается соединиться с веб-узлом Yahoo! Video.
Вместе со Studio 11 на компьютер устанавливаются некоторые компоненты от Yahoo!, в том числе и Yahoo! Desktop Login. Если инструмент загрузки в Интернет используется впервые или же в Yahoo! Desktop Login отключено запоминание пользователя, то появится окно входа в Yahoo! Video, показанное на рис. 12.13.
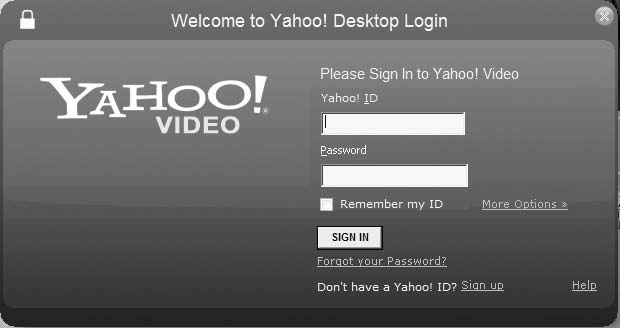
Рис. 12.13. Окно входа в Yahoo! Video
Если вы зарегистрированы в Yahoo!, то достаточно ввести свой логин (адрес почты на Yahoo!) и пароль. Если же вы ранее не пользовались услугами Yahoo!, то можете зарегистрироваться прямо сейчас. Для этого достаточно перейти по ссылке Sign up в нижней части окна. При этом откроется браузер с формой регистрации в системе Yahoo!, показанной на рис. 12.14. Заполнив форму, вы сможете пользоваться услугами Yahoo!, в том числе и Yahoo! Video.
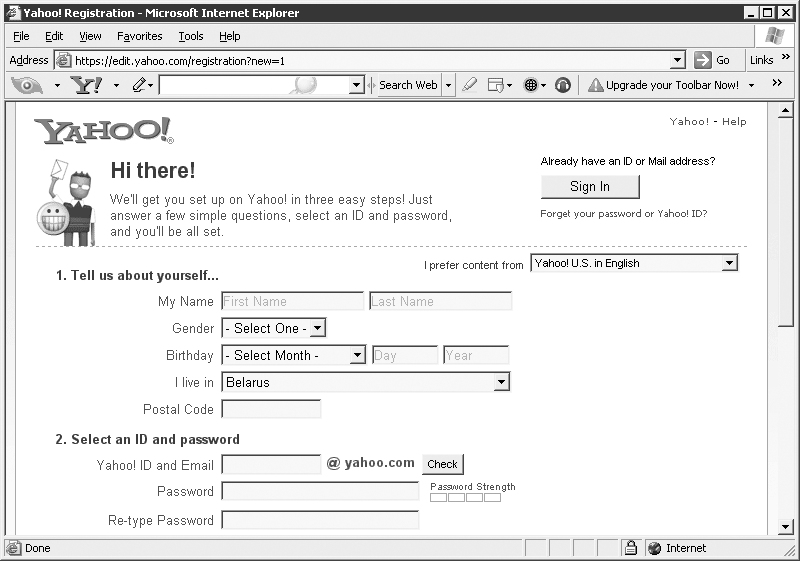
Рис. 12.14. Форма регистрации в Yahoo!
После соединения с Yahoo! Video будет открыто окно настроек для вывода видео в Интернет, показанное на рис. 12.15. В этом окне можно ввести информацию о загружаемом на сервер видеофайле, а также выбрать категорию (список Категория), к которой относится публикуемое видео.
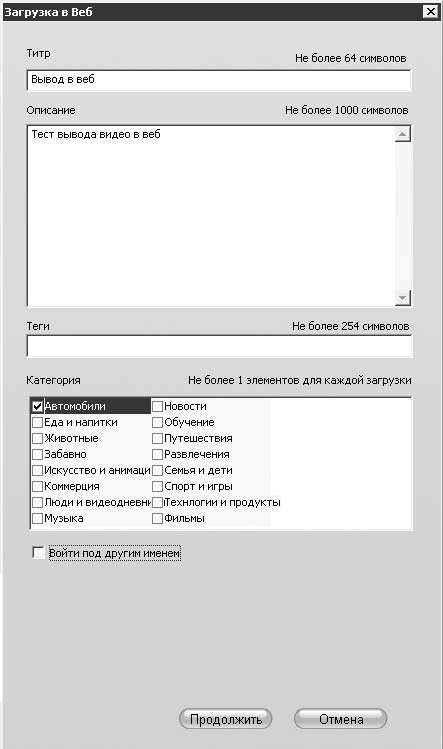
Рис. 12.15. Настройка перед выводом в Интернет
Для начала вывода проекта нажмите кнопку Продолжить. В нижней части показанного на рис. 12.15 окна находится флажок Войти под другим именем. Если его установить, то при нажатии кнопки Продолжить будет предложено заново ввести данные для входа в Yahoo! Video в окне, показанном на рис. 12.13.
При первом выводе проекта в Сеть вам будет предложено ознакомиться с правилами пользования услугами Yahoo! Video. Studio начнет вывод фильма только в том случае, если вы согласитесь с предлагаемыми условиями, нажав соответствующую кнопку.
Наконец, придется подождать, пока Studio просчитает проект и загрузит сформированное видео на веб-сервер. Как и при других способах вывода, ход выполнения просчета проекта показывается в нижней части проигрывателя. Информация же о ходе загрузки на веб-сервер отображается в поле подсказки окна Просмотр вывода.
Вот и закончилась эта книга. Надеюсь, вы нашли в ней все, что искали, и при этом вам было интересно.
Впрочем, конец книги не означает конец обучения. Всегда можно найти новые возможности оттачивать мастерство до бесконечности: при достаточной сноровке вы добьетесь того, что запись станет едва ли не лучше оригинала. Кроме того, одна и та же последовательность эффектов и операций в разных ситуациях приводит к заметно отличающимся результатам, что также дает широкое поле для экспериментов.
Если же вы далеки от киноискусства, то всегда сможете применять Pinnacle Studio в чисто технических целях: захватить с ее помощью видео, записать DVD с меню или выполнить иную операцию, требующую от вас не творчества, а только появившихся в результате прочтения книги знаний.