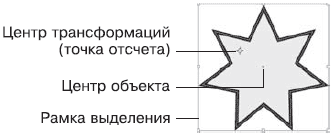Мы можем выполнить масштабирование объектов тремя разными способами: • с помощью палитры Transform (Трансформация) или панели управления; • с помощью выделения мышью и использования рамки выделения; • задействовав специальный инструмент Scale (Масштаб). Первый из способов очень похож на перемещение объектов. Мы можем использовать поля палитры Transform (Трансформация) или панели управления, помеченные буквами W и H (то есть Width и Height – высота и ширина). Вводя новые числа, мы изменяем размер объекта. Этот способ очень точный и удобный, если нам требуется довести размер объекта до известных величин. Используя поля ширины и высоты, мы можем обратиться к уже известным нам кнопкам установки точки отсчета. При изменении размера выбранная точка объекта будет оставаться неподвижной, то есть изменение размера будет производиться относительно какой-то его части. Мы можем увеличить объект во все стороны от центра, а можем увеличить от одного из углов (рис. 11.23). Рис. 11.23. Схематическое изображение изменения размера при разных положениях точки отсчета (показана черным кружком) Следует помнить, что кроме абсолютного размера (исчисляемого в миллиметрах, сантиметрах, дюймах) существует и относительный (исчисляемый в процентах). На палитре Transform (Трансформация) и на панели управления доступны поля относительного размера объекта, с помощью которых можно легко увеличить или уменьшить объект в полтора, два, три – сколько угодно раз, не прибегая к вычислениям будущего размера. Для относительного размера (а на панели управления – и для абсолютного) существуют кнопки выдерживания пропорций (см. рис. 11.19, 11.20). При нажатой кнопке изменение ширины или высоты объекта повлечет за собой изменение второго параметра так, чтобы пропорции объекта не изменились и он не был искажен. Точно так же при использовании рамки выделения (см. рис. 11.21) результат зависит от того, за какой из маркеров на углах или сторонах объекта мы ухватились мышью. Трансформации происходят относительно противоположного маркера; то есть растягивая рамку выделения за левый нижний угол, мы оставляем правый верхний в той же точке, где он был. При масштабировании с помощью рамки выделения вы можете удерживать клавишу Shift для того, чтобы не нарушать пропорции. Активизировав инструмент Free Transform (Свободная трансформация), мы не увидим особой разницы: вокруг объекта будет присутствовать та же рамка выделения. Однако теперь она обладает несколько бульшими возможностями: теперь мы можем удерживать клавишу Alt для трансформаций относительно центра. Использование инструмента Scale (Масштабирование) дает наибольшие возможности по изменению размера объекта. Хотя при работе с инструментом и трудно достичь такой точности, как при работе с числовыми значениями в полях палитры Transform (Трансформация), однако только инструмент Scale (Масштабирование) позволяет масштабировать объект относительно любой его точки (рис. 11.24). Рис. 11.24. Рамка выделения при работе с инструментом Scale (Масштабирование) Процедура работы с инструментом достаточно проста («хватаем» мышью и тащим), однако кроет несколько «подводных камней». Прежде всего результат зависит от того, в каком месте мы «захватили» объект инструментом. Если указатель мыши находился прямо над или прямо под центром трансформации, объект будет масштабировать только по высоте; если указатель находился между углом объекта и центром трансформации – масштабироваться будут обе координаты. Второй секрет кроется в том, что центр трансформации (он же – точка отсчета) может быть установлен в любое место объекта, и даже за его пределами! Для этого достаточно сделать одиночный щелчок инструментом перед началом масштабирования (или перетащить мышью маркер центра трансформаций); после этого масштабирование будет осуществляться так, чтобы все изменения происходили относительно центра масштабирования. Удерживание клавиши Shift при работе с инструментом Scale (Масштабирование) имеет два назначения. Во-первых, в зависимости от направления движения указателя мыши можно переключаться от масштабирования одной координаты (ширины или высоты) к масштабированию по обеим координатам; во-вторых, при масштабировании по обеим координатам не нарушаются пропорции объекта. Видеокурс Напомним, что и об этих операциях вы также сможете узнать из видеоурока «Трансформация объектов».Масштабирование